Чтобы изменить общие настройки программы, выберите пункт меню Настройки | Настройки программы.
Раздел Автоматическое сохранение
Если установлен флажок Включить автоматическое сохранение проекта, то приложение Fenix+ 3 будет автоматически сохранять находящийся в работе проект с заданным интервалом времени.
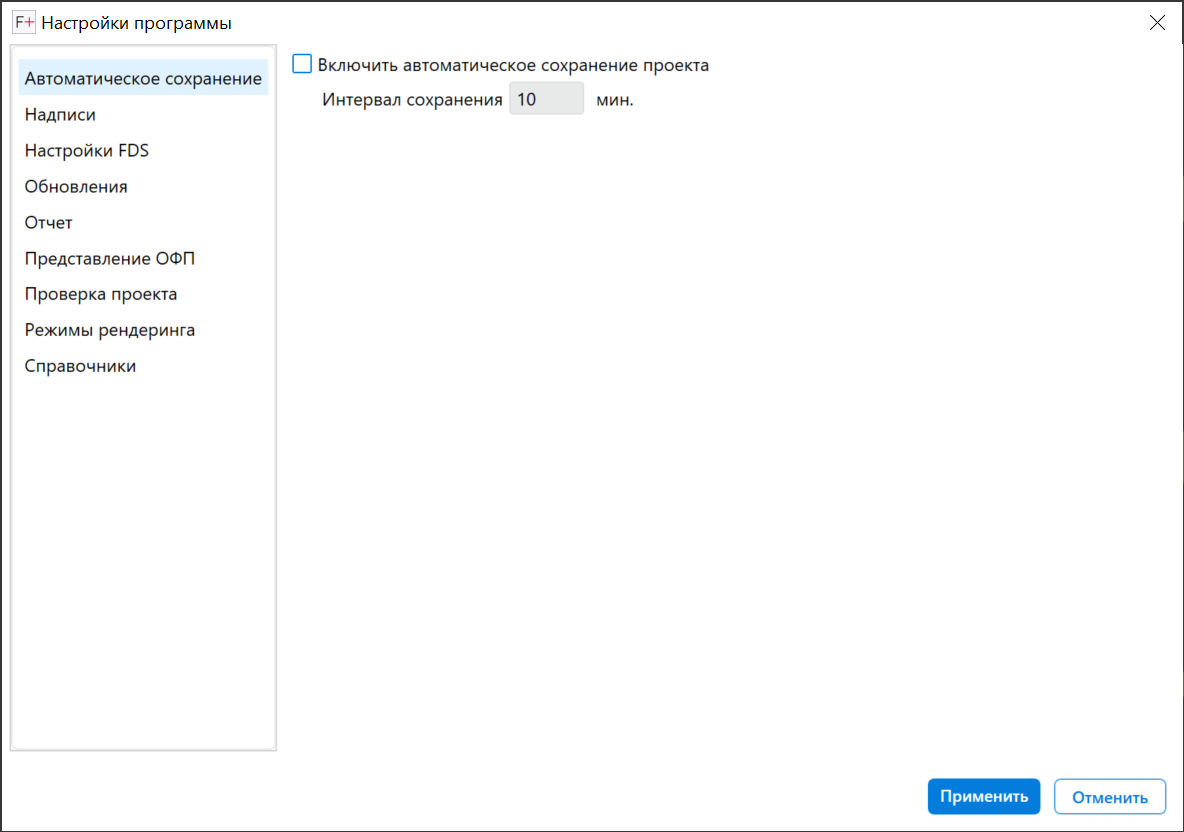 {width=80%}
{width=80%}
Для сохранения проекта большого размера требуется некоторое время. В течение этого времени проект будет недоступен для редактирования. Поэтому при работе с большими проектами не рекомендуется устанавливать короткие интервалы времени сохранения.
Надписи
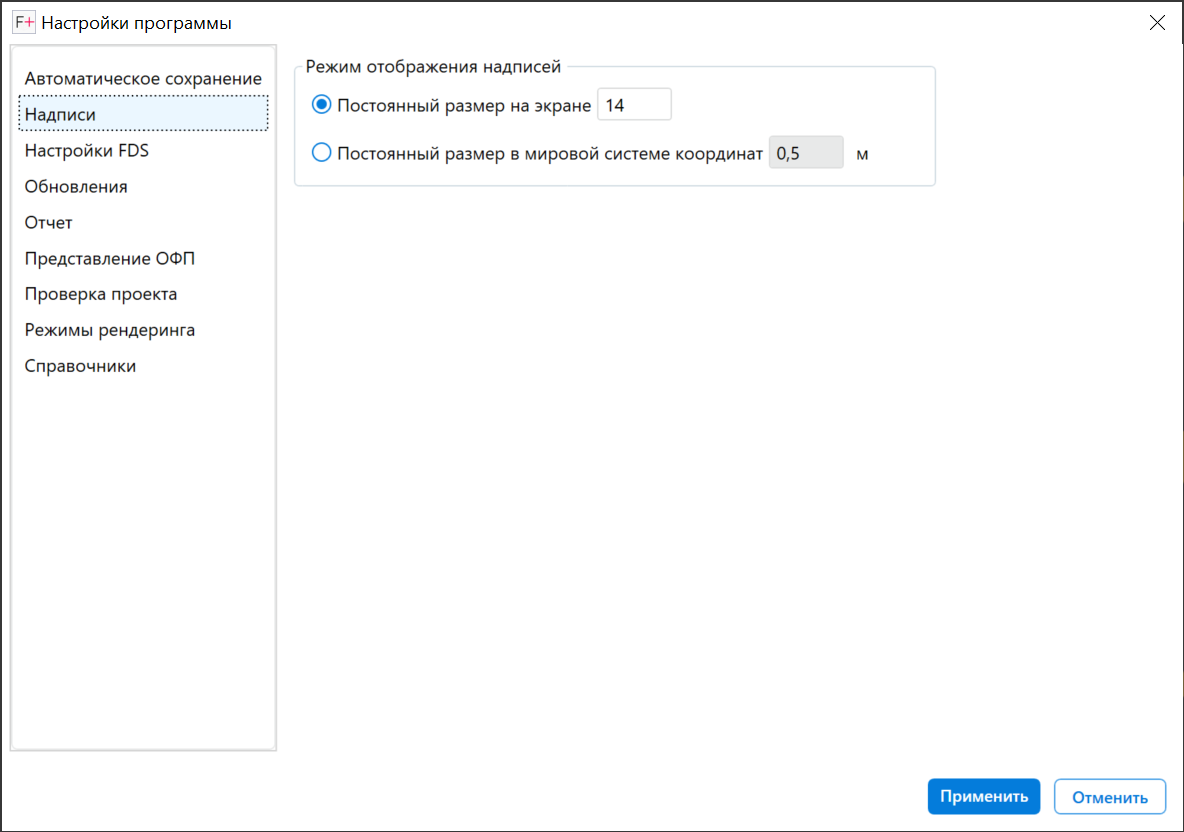 {width=80%}
{width=80%}
В приложении Fenix+ 3 существует два режима отображения надписей:
- Постоянный размер на экране (используется по умолчанию). В этом случае вне зависимости от масштаба сцены размер надписи (в пикселах) на экране всегда постоянный. Соответственно, размер надписи в мировой системе координат (в метрах) будет различным при разном масштабе сцены.
- Постоянный размер в мировой системе координат. В этом случае размер надписи в мировой системе координат постоянный, но размер на экране меняется в зависимости от масштаба сцены.
В зависимости от выбранного режима свойство надписи Размер трактуется по-разному (см. раздел Надпись).
В первом случае это “традиционный” размер шрифта, принятый в текстовых редакторах, а во втором - максимальная высота символов шрифта в метрах.
Размер надписи по умолчанию задается в поле рядом с названием соответствующего режима.
Этот размер также используется при создании автоматических надписей при формировании отчета. Например, подписей регистраторов (см. раздел Изображения).
Так как режим отображения является настройкой программы, то возможна ситуация, когда при открытии одного проекта на разных компьютерах надписи отображаются по-разному. Это происходит, если на компьютере, где был создан проект, режим отображения отличается от того, который установлен на компьютере, где открыли проект. В этом случае достаточно просто изменить режим отображения.
Настройки FDS
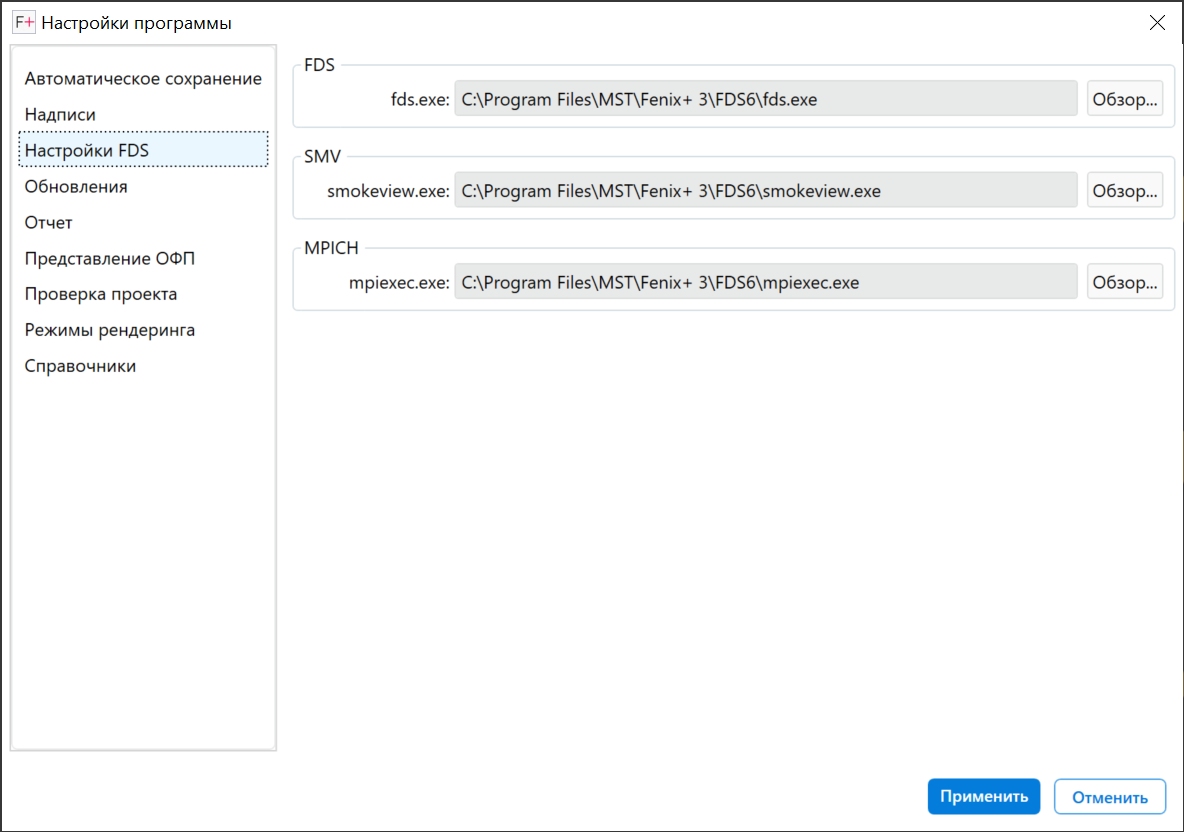 {width=80%}
{width=80%}
Для того чтобы было возможным проводить Моделирование динамики развития пожара, необходимо настроить исполняемые файлы программы FDS.
При первом запуске приложения Fenix+ 3 происходит инициализация параметров, необходимых для работы FDS — определяются пути к исполняемым файлам FDS.
В некоторых случаях, например, при нестандартных путях установки программы параметрам может быть присвоено некорректное значение. Поэтому перед запуском моделирования динамики развития пожара рекомендуется проверить необходимые параметры и, если необходимо, скорректировать их.
Значения параметров:
- fds.exe — путь к исполняемому файлу программы FDS.
Для моделирования в однопоточном и многопоточном режимах с помощью FDS используется один и тот же исполняемый файл.
-
smokeview.exe — путь к исполняемому файлу программы Smokeview (требуется для визуализации результатов расчета).
-
mpiexec.exe — путь к исполняемому файлу библиотеки MPICH2 (требуется для многопоточного режима моделирования динамики развития пожара).
Программа использует исполняемый файл mpiexec.exe для моделирования динамики развитии пожара в многопоточном режиме (см. раздел Настройка параметров моделирования динамики развития пожара).
Если некоторые значения не указаны, то вы можете указать их вручную. Для этого нажмите кнопку Обзор… напротив соответствующего параметра и укажите путь к требуемому файлу.
Кроме указания путей к исполняемым файлам fds.exe и mpiexec.exe, возможно, их потребуется внести в список разрешений брандмауэра Windows и установленной антивирусной программы.
Добавить разрешения в брандмауэр можно двумя способами:
- Запустить брандмауэр и вручную создать правило для программ fds5_mpi.exe, fds.exe и mpiexec.exe, указанных в окне настроек FDS.
- Разрешить доступ в окне, которое появится при первом запуске моделирования динамики развития пожара в многопоточном режиме.
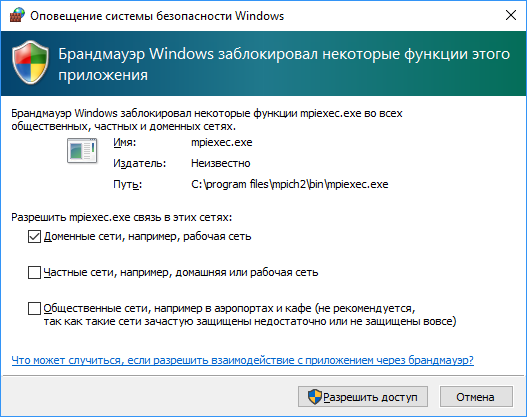 {width=60%}
{width=60%}
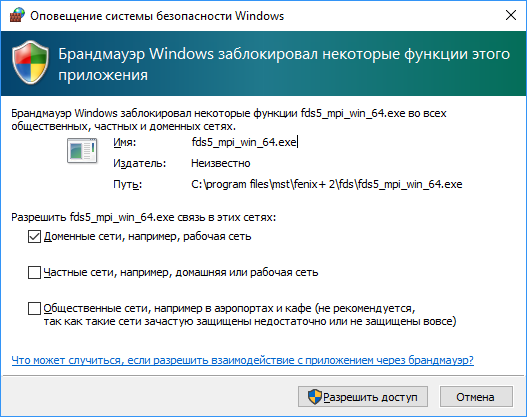 {width=60%}
{width=60%}
Обновления
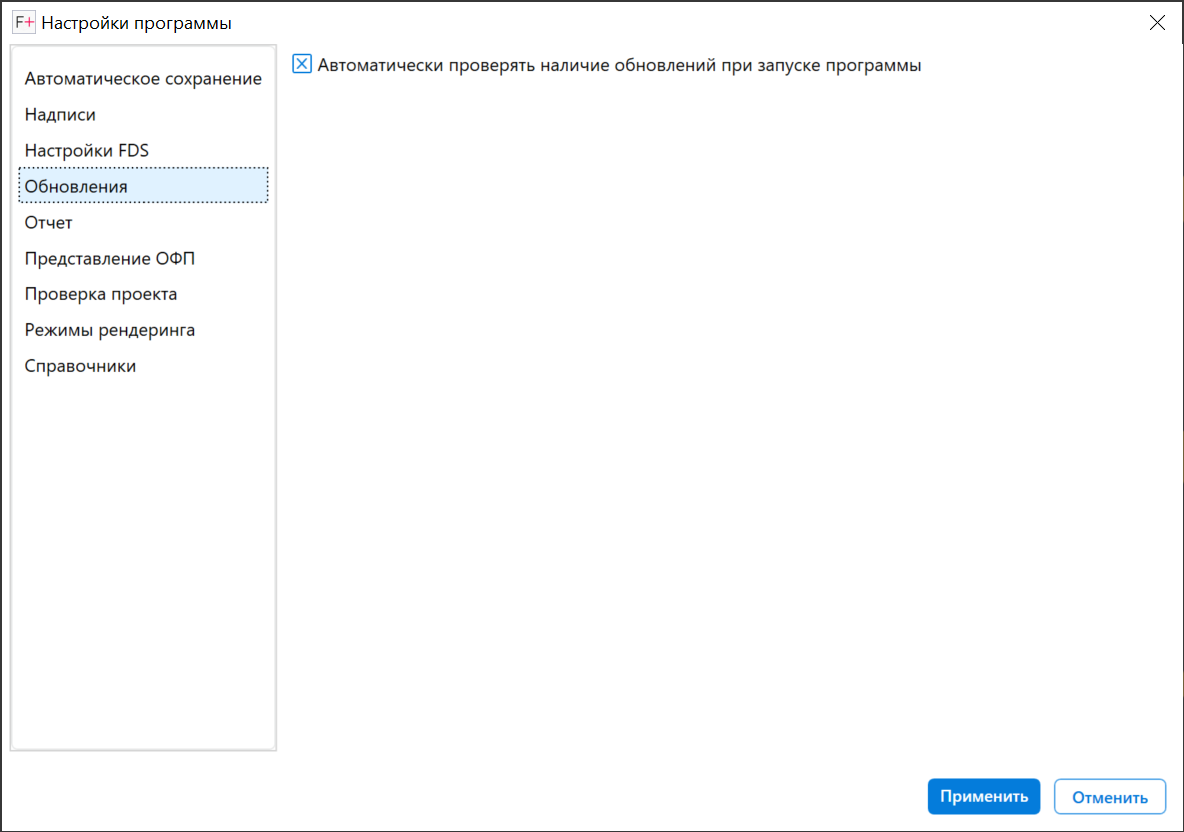 {width=80%}
{width=80%}
Если установлен флажок Автоматически проверять наличие обновлений при запуске программы, то при каждом запуске приложения Fenix+ 3 будет отправляться запрос на сайт mst.su для проверки наличия официального обновления программы. По умолчанию флажок установлен. Отключение этой функции позволяет сократить время необходимое на запуск программы, если доступ в сеть Интернет отсутствует или очень медленный.
Отчет
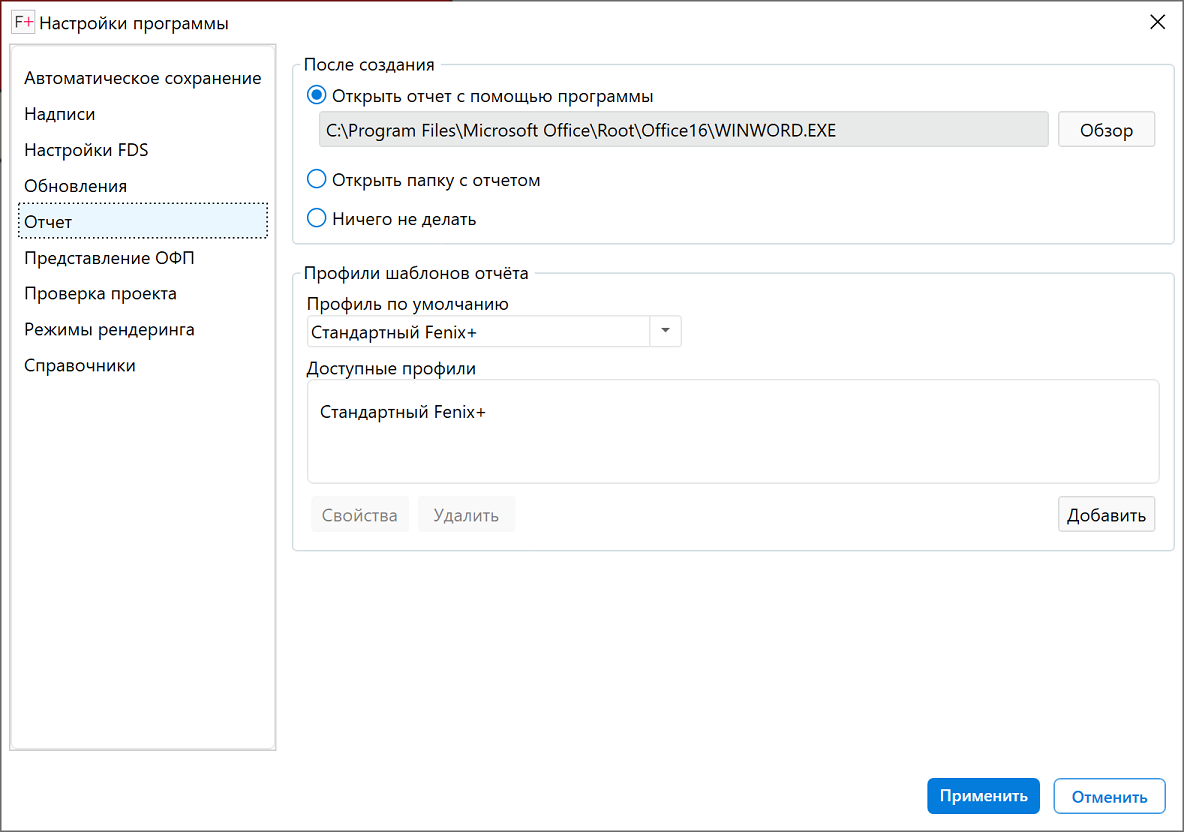 {width=80%}
{width=80%}
Вы можете выбрать одно из следующих действий, которое программа будет выполнять после создания отчета:
- Открыть отчет с помощью программы (по умолчанию указан путь к исполняемому файлу программы, которая выбрана в системе по умолчанию для открытия файлов в формате DOCX);
- Открыть папку с отчетом;
- Ничего не делать.
В разделе Профили шаблонов отчета в поле Профиль по умолчанию можно выбрать профиль, который программа будет использовать по умолчанию при создании отчета. Профиль шаблона отчета представляет собой набор файлов в формате DOCX с подготовленным оформлением и содержанием. Каждый файл определяет отображение некоторой части отчета. Вы можете изменить форматирование и содержание этих файлов, чтобы внести изменения в отчет.
По умолчанию при создании отчета программа использует профиль шаблона отчета Стандартный Fenix+. Файлы этого профиля расположены в папке C:\Program Files\MST\Редакция_программы_Fenix+3\ReportTemplates. Эти файлы недоступны для редактирования. Чтобы внести изменения в отчет, нужно скопировать эти файлы в другую папку, отредактировать текст и/или изменить форматирование и затем создать новый профиль с этими файлами.
Чтобы добавить новый профиль шаблона отчета, нажмите кнопку Добавить, в окне Профиль шаблона отчета укажите наименование шаблона и папку, в которой расположены файлы нового шаблона. В поле Файлы отображается список всех файлов шаблона, которые расположены в выбранной папке. Для завершения нажмите кнопку Создать.
Чтобы посмотреть информацию о профиле шаблона отчета, выберите нужный профиль в списке Доступные профили и нажмите кнопку Свойства. В открывшемся окне отобразится информация о расположении папки, в которой хранятся файлы этого шаблона отчета, а также полный список всех файлов шаблона.
Чтобы удалить профиль шаблона отчета, в поле Доступные профили выберите нужный профиль и нажмите кнопку Удалить. Профиль шаблона отчета Стандартный Fenix+ удалить нельзя.
Представление ОФП
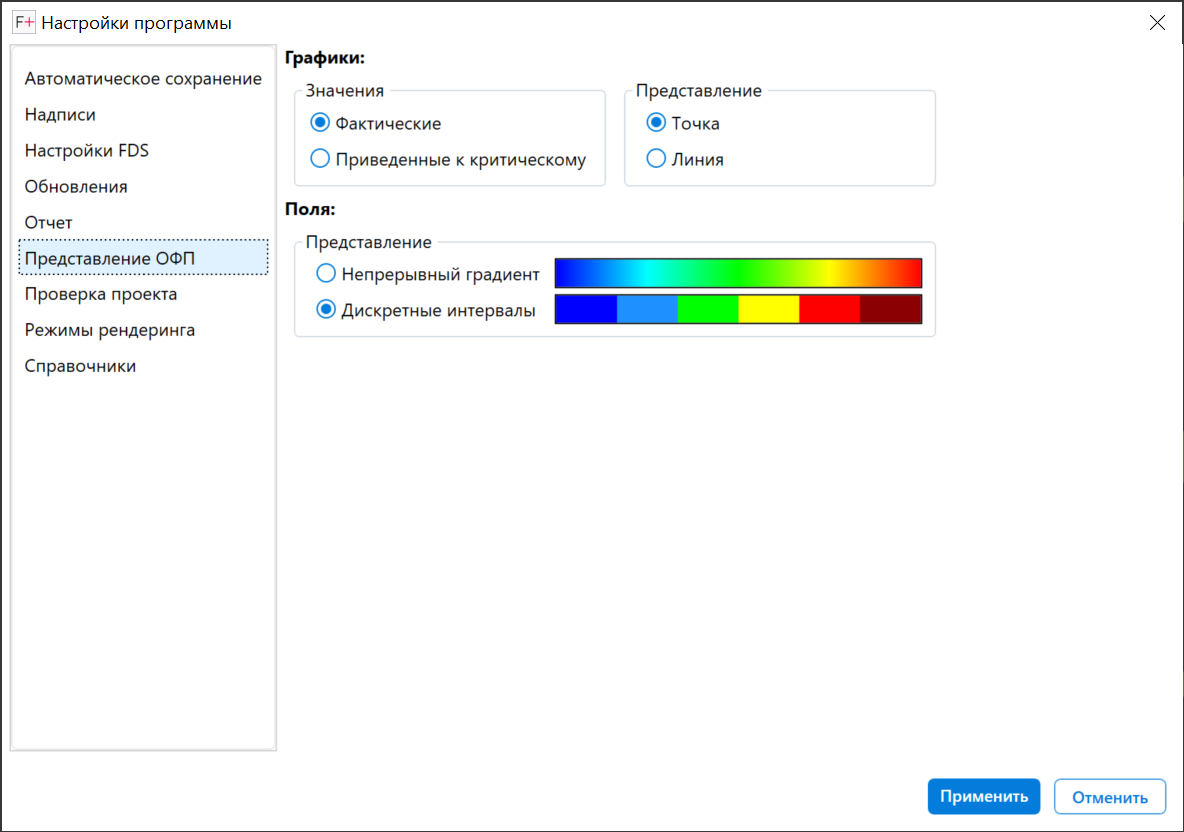 {width=80%}
{width=80%}
При просмотре результатов моделирования динамики развития пожара представление отображаемых опасных факторов пожара на графике может различаться.
Если выбраны одинаковые опасные факторы пожара (например, только температура или видимость), их значения на графике могут отображаться неизменными или приводиться к критическому. В первом случае на графике отображаются фактические значения выбранного опасного фактора пожара, а красная линия показывает его критическое значение. Во втором случае отображаемые значения выбранного опасного фактора пожара приводятся к критическому значению, которое на графике соответствует значению «1».
Чтобы опасные факторы пожара отображались неизменными, выберите режим Фактические. Чтобы опасные факторы пожара всегда отображались приведенными к критическому значению, выберите режим Приведенные к критическому.
При выборе разных опасных факторов пожара (например, температуры и видимости) отображаемые на графике значения всегда приводятся к критическому значению (см. также раздел Результаты моделирования динамики развития пожара).
Для удобства анализа результатов моделирования динамики развития пожара вы можете выбрать желаемый режим отображения графика. Доступны следующие варианты:
-
Точка;
-
Линия.
Для полей ОФП можно использовать следующие представления:
- Непрерывный градиент - поле ОФП представляет собой изображение, на котором цвет каждой точки соответствует значению ОФП. Все значения ОФП, которые превышают критическое значение, обозначаются красным цветом. Начальные (безопасные) значения ОФП отображаются синим цветом. Все используемые цвета, а также верхняя и нижняя границы диапазона значений ОФП представлены на шкале величин.
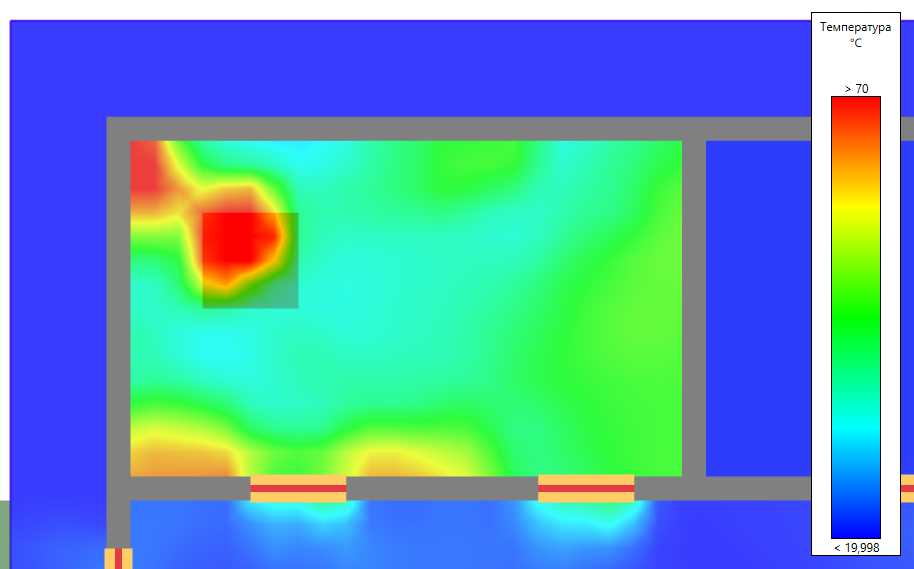 {width=80%}
{width=80%}
- Дискретные интервалы (используется по умолчанию) - поле ОФП представляет собой изображение, на котором различные диапазоны значений ОФП обозначаются разными цветами без градиента. Критическому значению соответствует граница, на которой происходит переход между интервалами, в которых ОФП превышает и не превышает критическое значение. Все используемые цвета, а также соответствующие им диапазоны значений представлены на шкале величин.
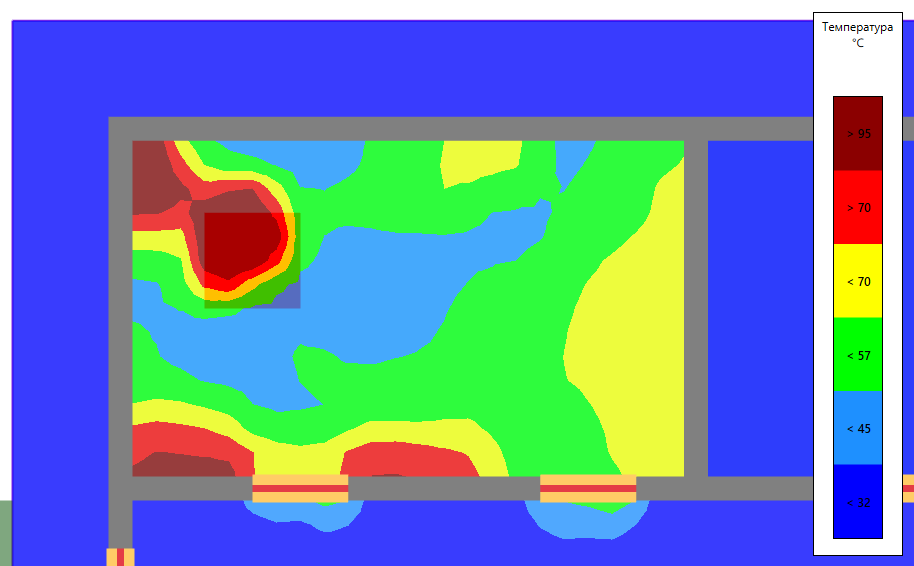 {width=80%}
{width=80%}
Проверка проекта
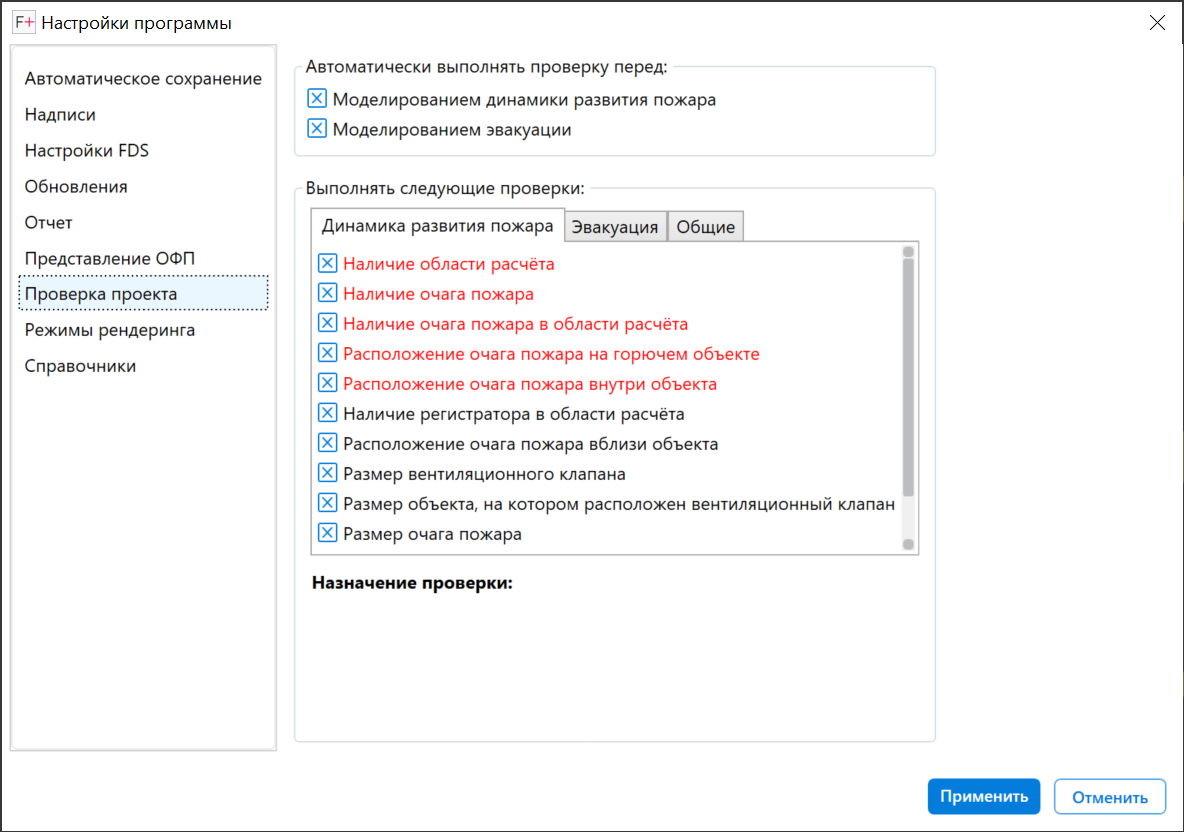 {width=80%}
{width=80%}
Данный раздел предназначен для настройки инструмента проверки проекта (см. раздел Проверка проекта).
В данном разделе можно указать, какие именно проверки программа будет выполнять, а также в какое время она будет это делать.
По умолчанию все проверки включены и всегда выполняются перед моделированием эвакуации и динамики развития пожара.
Если включена автоматическая проверка проекта перед моделированием динамики развития пожара, то будут выполняться общие проверки и проверки для моделирования динамики развития пожара. Если включена автоматическая проверка перед моделированием эвакуации, то будут выполняться общие проверки и проверки для моделирования эвакуации.
Проверки для поиска критических ошибок в окне настроек выделены красным цветом. Эти проверки нельзя отключить.
Вне зависимости от того, включена ли автоматическая проверка перед моделированием, проверки на наличие критических ошибок будут выполняться всегда перед проведением моделирования. Проверки на наличие возможных ошибок и неточностей будут выполняться только в том случае, если включена соответствующая автоматическая проверка.
При наведении курсора мыши на название проверки в поле Назначение проверки отображается описание проверки, а также ошибок или неточностей, которые эта проверка должна обнаружить.
Режимы рендеринга
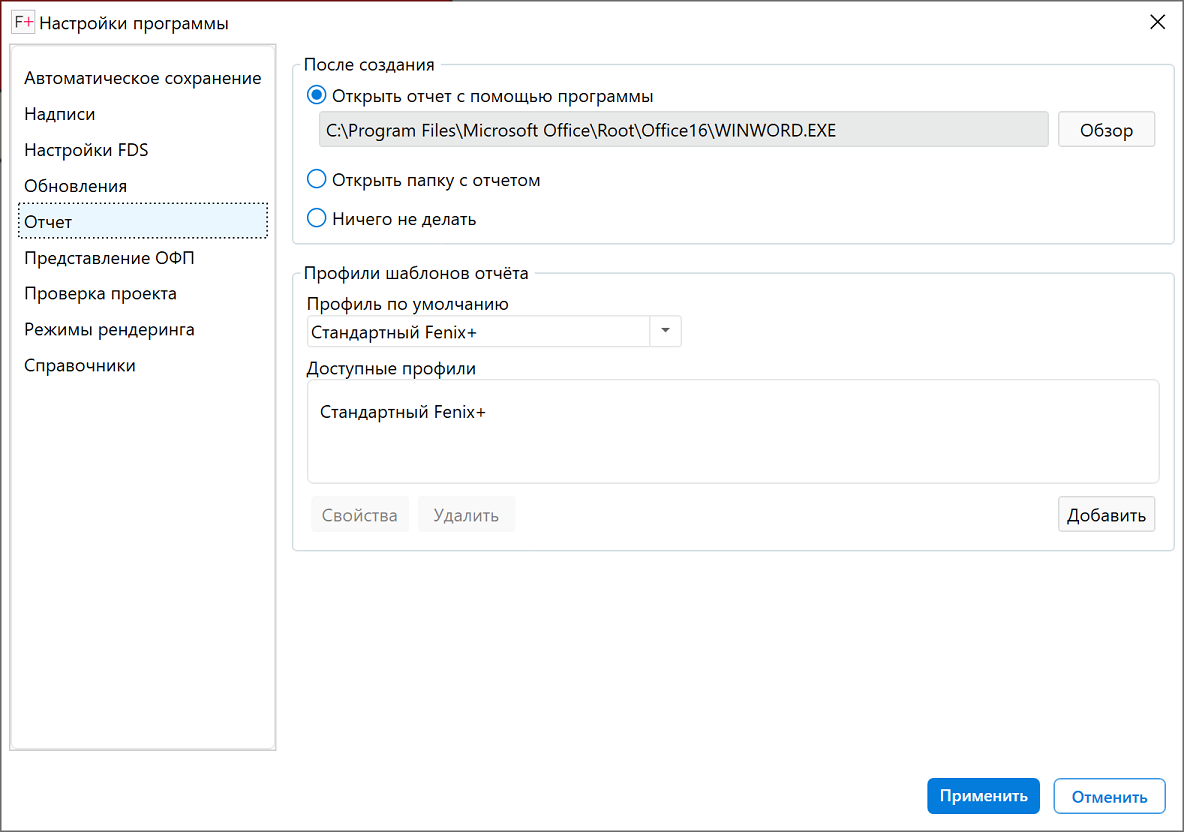
Данный раздел предназначен для настройки толщины линий, которые используются при отображении объектов.
Толщину линий можно изменять в диапазоне от 0,10 до 5 пикселей. По умолчанию толщина линий составляет 1,5 пикселя.
Справочники
Чтобы задать базу материалов и контингентов, материалы и контингенты из которых будут использоваться в проекте (База пользователя), нажмите кнопку Обзор и укажите путь к необходимой базе. По умолчанию, в качестве баз пользователя используются базы, расположенные в папке C:\Users\<ИМЯ ПОЛЬЗОВАТЕЛЯ>\AppData\Roaming\MST\<РЕДАКЦИЯ ПРОГРАММЫ>\DataBases.
Существует два режима использования базы пользователя:
- Использовать одну базу для всех проектов. В этом случае для всех проектов используется одна и та же база. В случае если в одном из проектов меняются параметры материалов и контингентов, то они будут изменены и во всех других проектах, где были использованы те же материалы и контингенты. Это изменение произойдет в момент открытия другого проекта. Этот режим используется по умолчанию.
- Создавать копию базы для каждого проекта. В этом случае при создании проекта в папке проекта (см. раздел Структура директории проекта на жестком диске) будет создана папка DataBases, в которую поместится копия базы пользователя. В дальнейшем все изменения свойств материалов или контингентов будут только в этих базах и не будут распространяться на другие проекты.
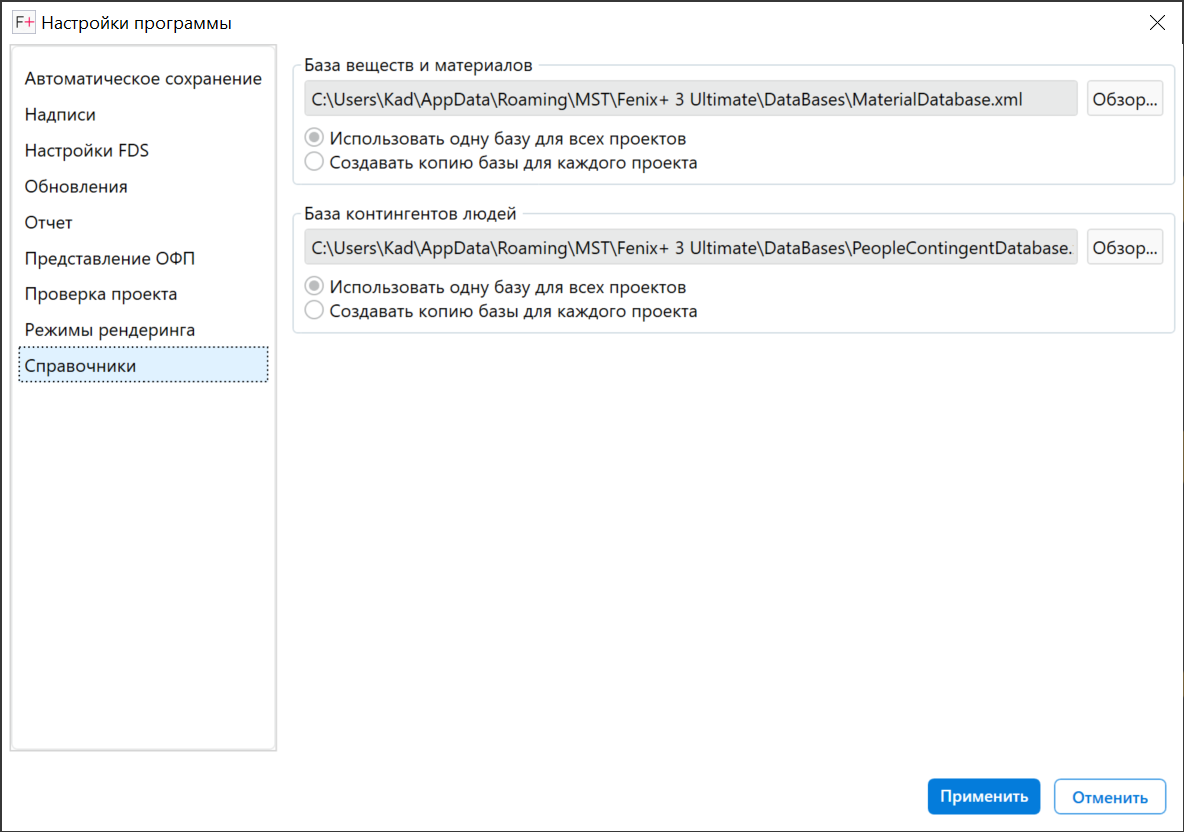
Для сохранения произведенных изменений нажмите на кнопку Применить.