Приложение Fenix+ 3 позволяет импортировать в проект вспомогательное изображение (подложку) для этажа, которое содержит план этого этажа. Подложку можно импортировать для любого этажа здания. Использование подложек облегчает отрисовку топологии здания.
Изображение можно импортировать только на указанный этаж здания.
Для импорта изображения в качестве подложки выполните следующие действия:
- Выполните щелчок ПКМ по имени желаемого этажа в дереве сценария и в открывшемся меню выберите команду Импорт.
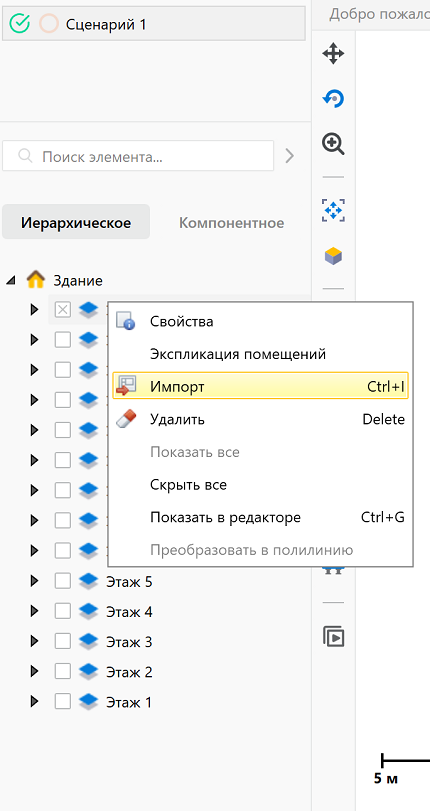 {width=50%}
{width=50%}
- В открывшемся диалоговом окне выберите изображение для импорта и нажмите кнопку OK.
Программа поддерживает импорт изображений следующих форматов: bmp, jpg, jpeg, png.
В результате откроется окно, представленное на рисунке ниже.
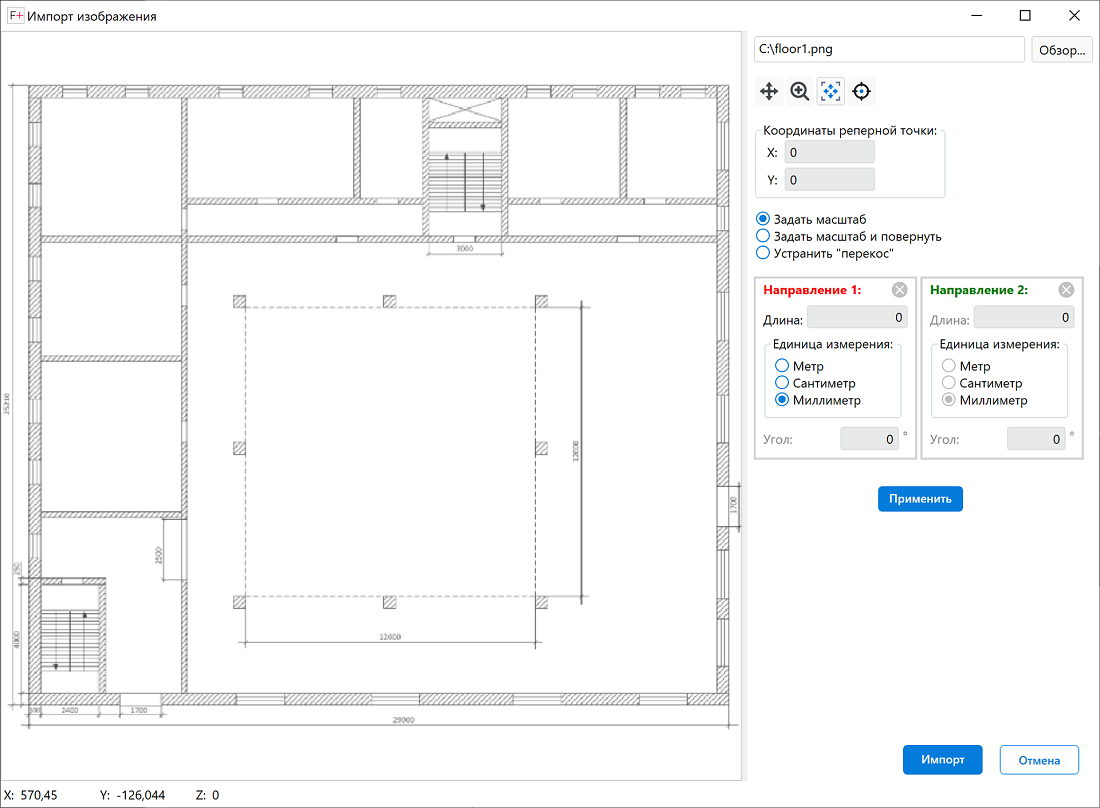
В левой части окна расположена область предварительного просмотра, в которой отображается импортируемое изображение. В правой части окна располагаются элементы управления, при помощи которых можно подготовить изображение для импорта в проект. Доступны следующие действия:
- Задание масштаба импортируемого изображения;
- Задание масштаба и поворот импортируемого изображения на заданный угол;
- Устранение перекоса;
- Указание реперной точки для автоматического совмещения импортируемых изображений.
Описание действий по подготовке изображения для импорта в проект см. ниже в этом разделе.
При помощи дополнительных инструментов Перемещение, Зуммирование и Посмотреть все можно рассмотреть любой участок изображения.
- Для завершения импорта нажмите кнопку Импорт.
В результате выполненных действий изображение будет добавлено в качестве подложки на выбранный этаж.
Ниже представлено описание действий, при помощи которых вы можете подготовить изображение для импорта в проект.
Задание масштаба импортируемого изображения
Перед выполнением импорта рекомендуется задать масштаб импортируемого изображения. Программа позволяет задать масштаб изображения, если известны размеры хотя бы одного объекта на этом изображении.
Чтобы задать масштаб импортируемого изображения, выполните следующие действия:
- В правой части окна Импорт изображения выберите вариант Задать масштаб.
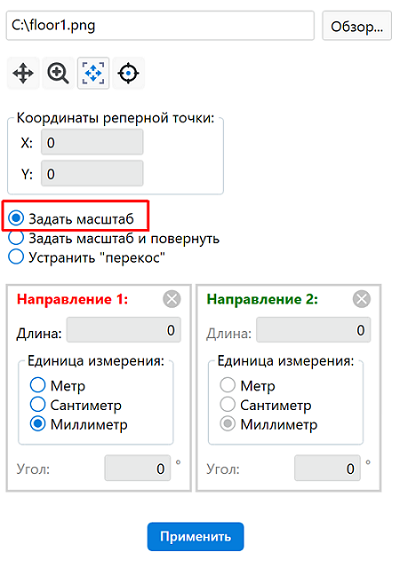 {width=45%}
{width=45%}
- При помощи мыши укажите на изображении отрезок известного размера. Указанный отрезок будет отображаться в виде стрелки красного цвета.
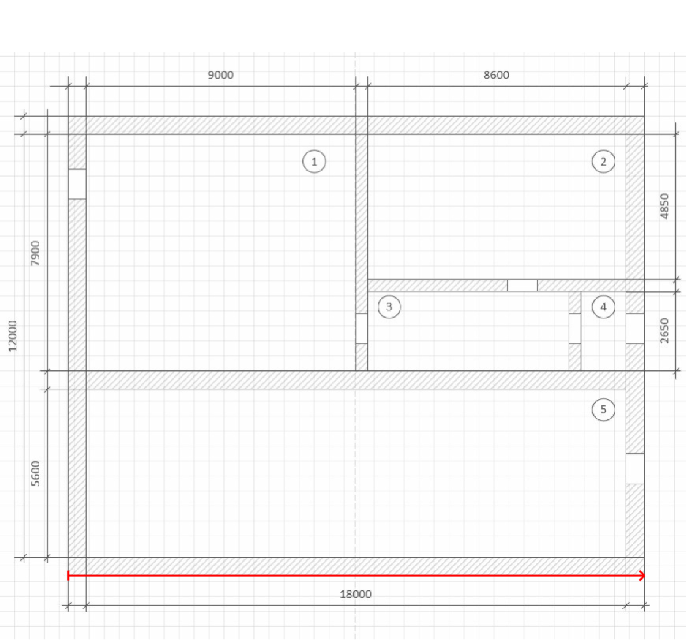
Для повышения точности следует указывать наиболее длинный отрезок, длина которого известна.
- В группе параметров Направление 1 укажите фактический размер отрезка и единицу измерения.
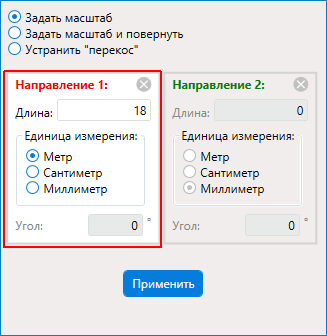 {width=50%}
{width=50%}
- Для завершения нажмите кнопку Применить.
На основании указанного размера отрезка программа задаст масштаб изображения.
Для завершения импорта нажмите кнопку Импорт. Изображение будет добавлено в качестве подложки на выбранный этаж.
Задание масштаба и поворот импортированного изображения на заданный угол
В некоторых случаях перед выполнением импорта может возникнуть необходимость не только задать масштаб, но и выполнить поворот импортируемого изображения на определённый угол по или против часовой стрелки. Для этого выполните следующие действия:
- В правой части окна Импорт изображения выберите вариант Задать масштаб и повернуть.
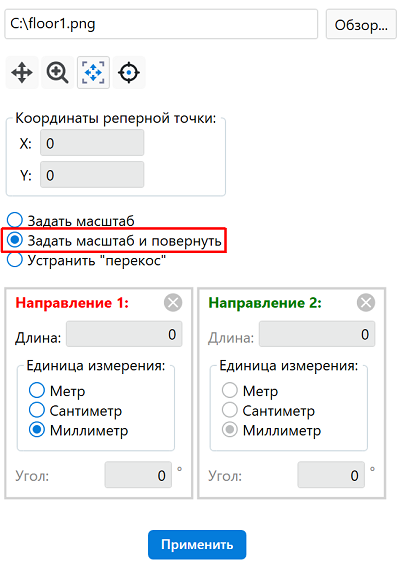 {width=50%}
{width=50%}
- При помощи мыши укажите на изображении отрезок известного размера. Указанный отрезок будет отображаться в виде стрелки красного цвета.
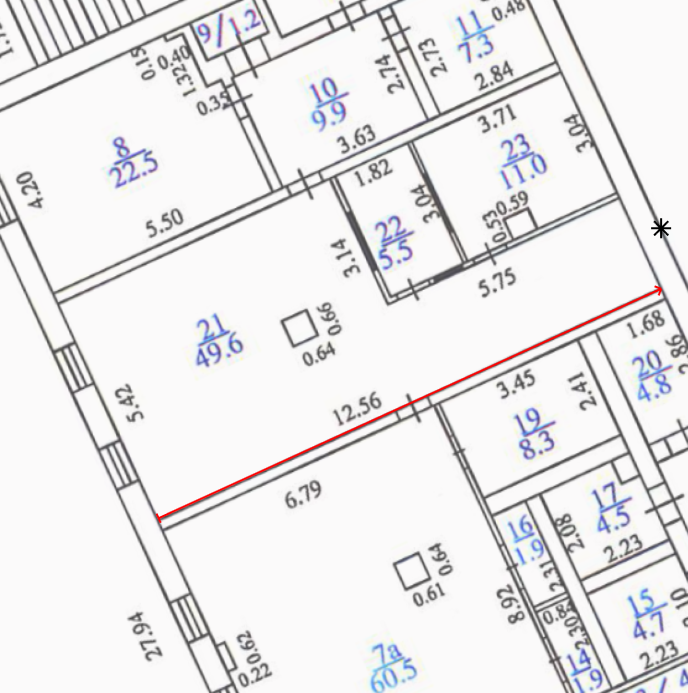 {width=80%}
{width=80%}
Для повышения точности следует указывать наиболее длинный отрезок, длина которого известна.
- В группе параметров Направление 1 укажите фактический размер отрезка и единицу измерения.
- В текстовом поле Угол задайте значение угла поворота. Углом поворота будет являться такой угол, который указанный отрезок образует с единичным вектором (1;0), проведённым из начальной точки этого отрезка.
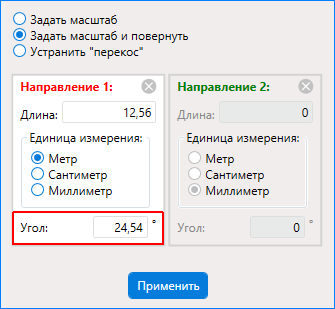 {width=50%}
{width=50%}
Для поворота изображения по часовой стрелке укажите отрицательное значение угла поворота.
- Нажмите кнопку Применить.
Программа задаст масштаб изображения и повернет его на указанный угол.
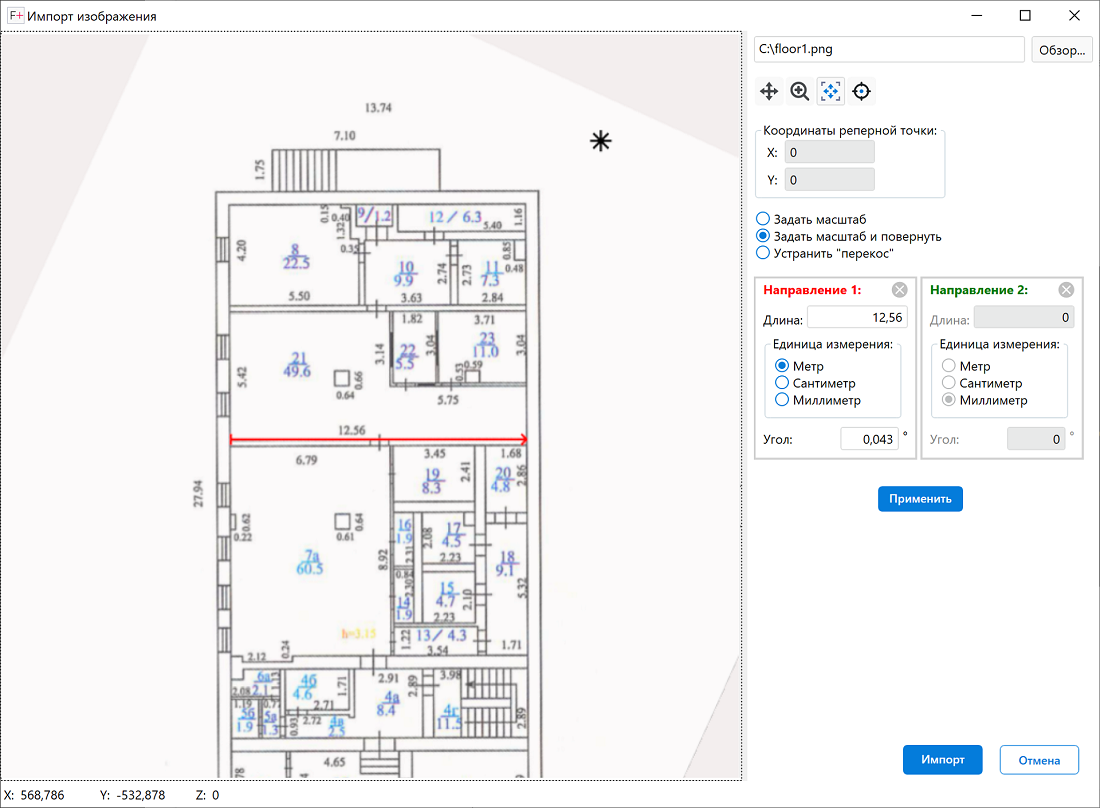
Если необходимо изменить угол поворота, укажите новое значение угла и нажмите кнопку Применить.
Для завершения импорта нажмите кнопку Импорт. Изображение будет добавлено в качестве подложки на выбранный этаж.
Устранение «перекоса»
Если импортируемое изображение было получено при помощи фотоаппарата, может возникнуть необходимость устранить имеющийся «перекос».
Приложение Fenix+ 3 позволяет устранять только небольшие «перекосы» на изображениях.
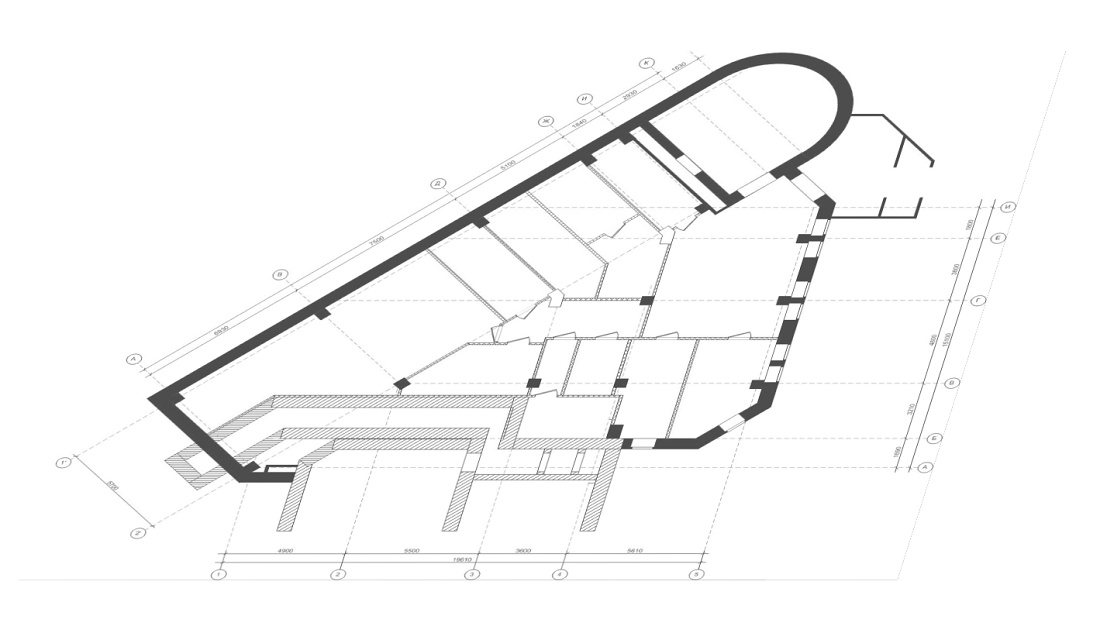
Чтобы устранить перекос на изображении, выполните следующие действия:
- В правой части окна Импорт изображения выберите вариант Устранить перекос.
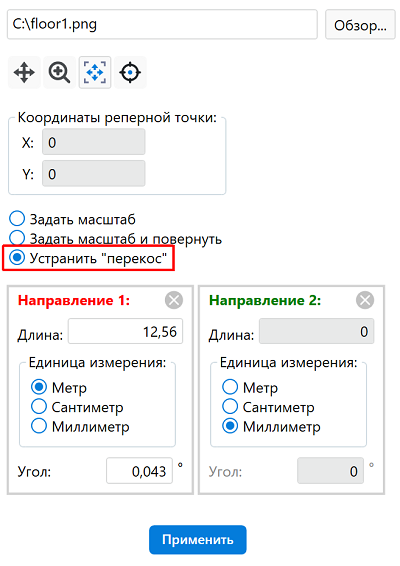 {width=40%}
{width=40%}
- Укажите на изображении первый отрезок известного размера. Указанный отрезок будет отображаться в виде стрелки красного цвета. В группе параметров Направление 1 укажите фактический размер отрезка, единицу измерения и задайте угол поворота.
- Укажите на изображении второй отрезок известного размера. Указанный отрезок будет отображаться в виде стрелки зеленого цвета. В группе параметров Направление 2 укажите фактический размер отрезка, единицу измерения и задайте угол поворота.
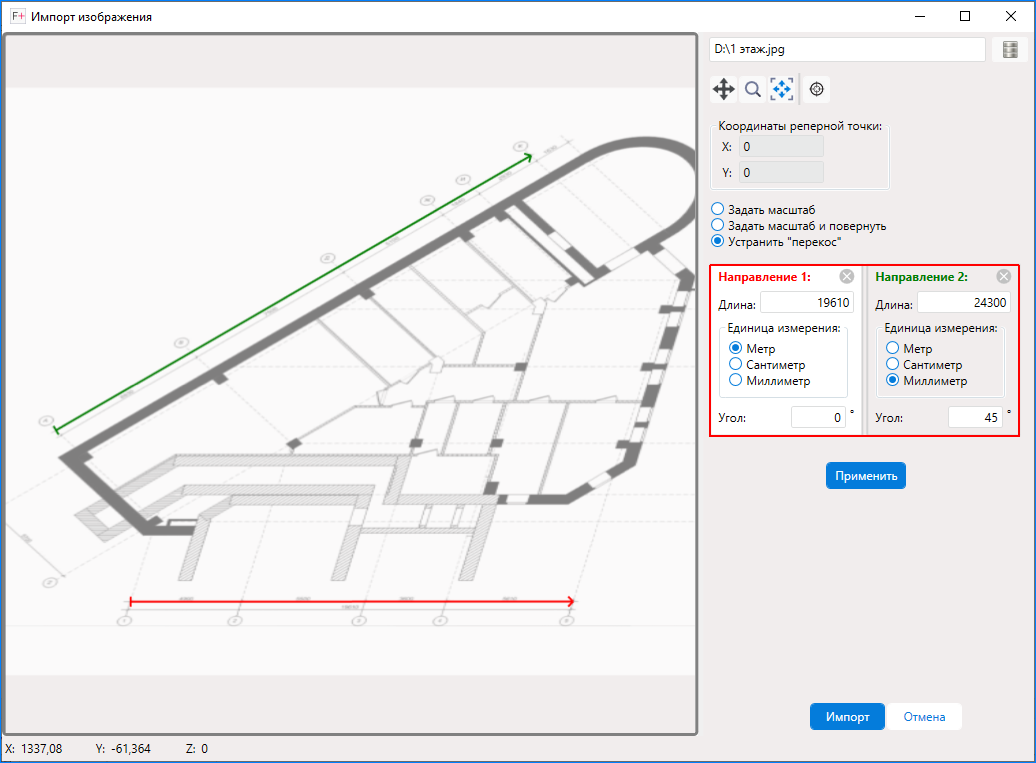
- Нажмите кнопку Применить.
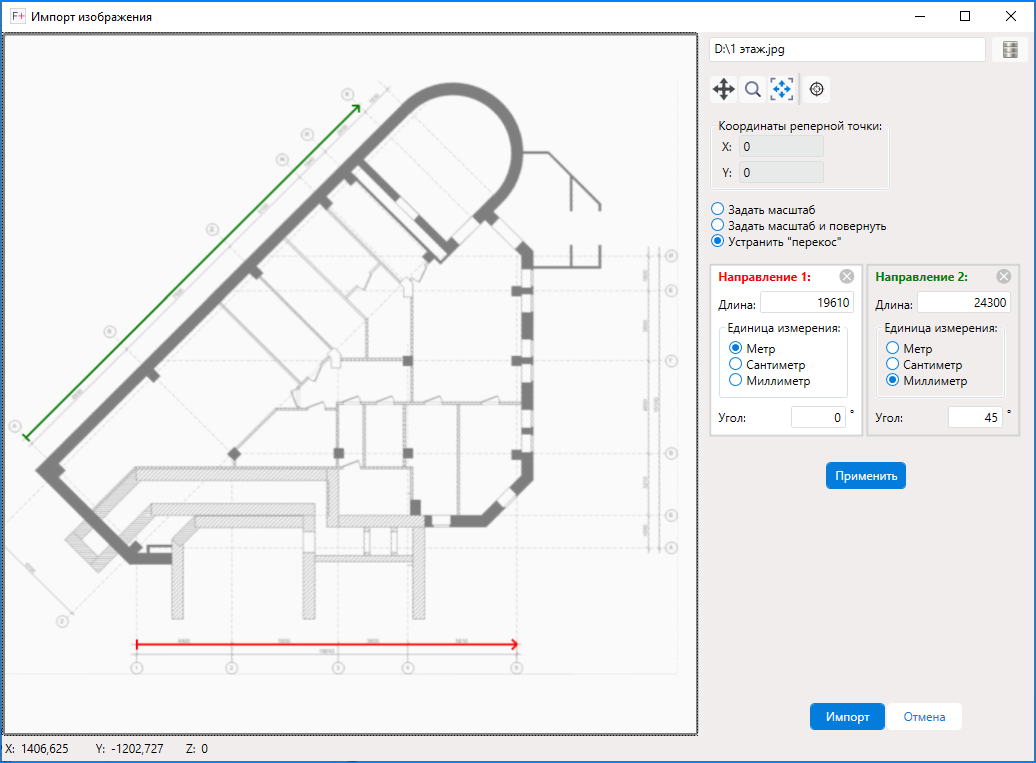
Перекос на изображении будет устранен.
Для завершения импорта нажмите кнопку Импорт. Изображение будет добавлено в качестве подложки на выбранный этаж.
Указание реперной точки
При импорте изображений (подложек) для разных этажей здания на каждом импортируемом изображении можно указать реперную точку с одними и теми же координатами (X, Y). После завершения импорта программа совместит все импортированные изображения в указанной точке автоматически. Данная функция позволяет исключить необходимость последующего совмещения импортированных изображений в редакторе топологии вручную.
Данную функцию можно использовать при импорте нескольких изображений как для одного, так и для разных этажей здания.
Чтобы указать реперную точку, выполните следующие действия:
- Нажмите кнопку
 .
. - Укажите на импортируемом изображении реперную точку.
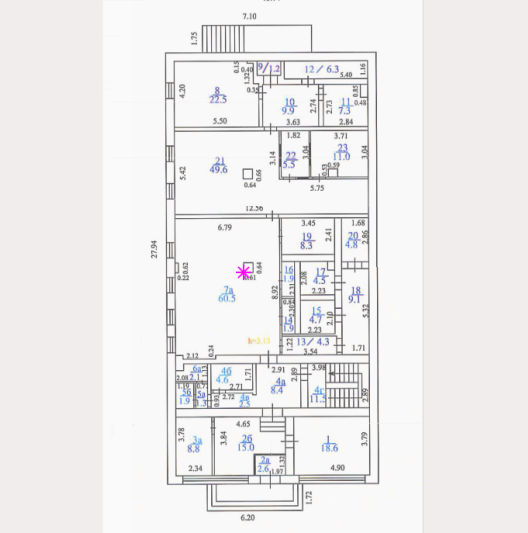
Реперную точку рекомендуется указать в таком месте, которое можно однозначно идентифицировать на всех импортируемых изображениях, которые нужно совместить.
- В группе параметров Координаты реперной точки укажите желаемые координаты указанной реперной точки.
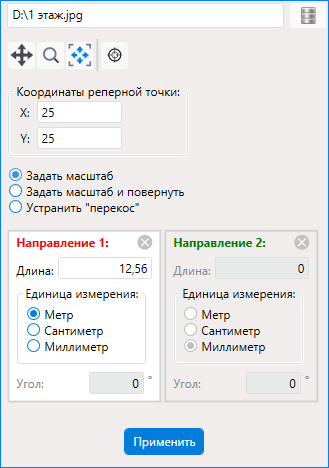 {width=40%}
{width=40%}
- Укажите на изображении отрезок известного размера. Указанный отрезок будет отображаться в виде стрелки красного цвета.
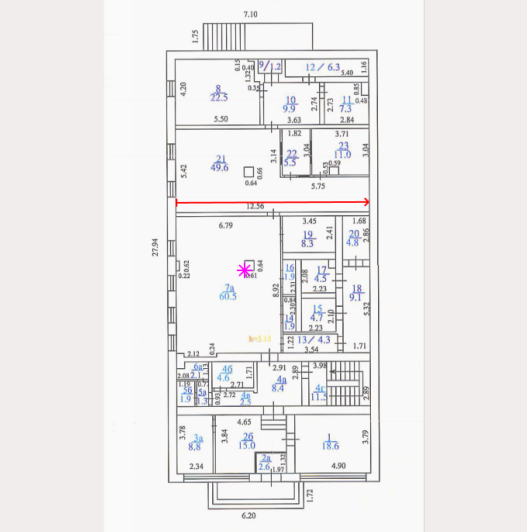
- В группе параметров Направление 1 в правой части окна укажите фактический размер отрезка и единицу измерения.
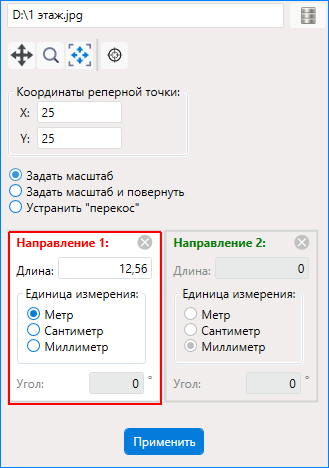 {width=40%}
{width=40%}
- Для завершения нажмите кнопку Применить.
Нажмите кнопку Импорт. Изображение будет добавлено на редактируемый этаж.
Повторите описанные выше действия для остальных импортируемых изображений. В результате все изображения будут импортированы в проект в качестве подложек для соответствующих этажей. Все подложки будут совмещены в указанной точке.