Вы можете импортировать в проект облако точек, которое является трехмерным представлением топологии здания, внутренней структуры здания или любой их части.
Облако точек можно импортировать только на указанный этаж здания.
Для импорта облака точек выполните следующие действия:
- Выполните щелчок ПКМ по имени желаемого этажа в дереве проекта и в открывшемся меню выберите команду Импорт.
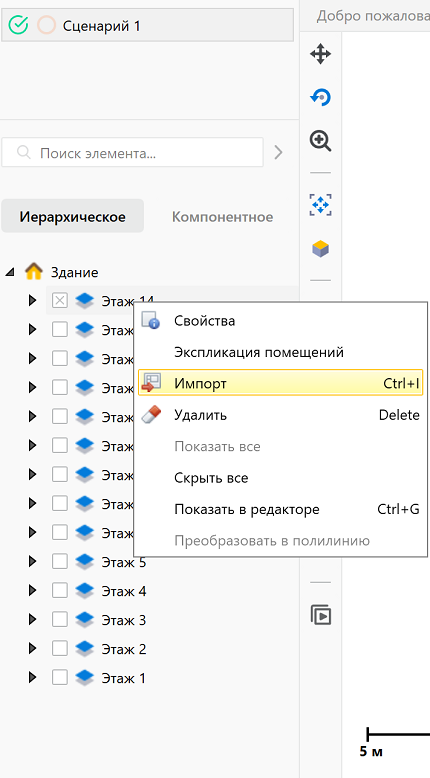 {width=60%}
{width=60%}
- В открывшемся диалоговом окне выберите файл облака точек и нажмите кнопку Ок.
Программа поддерживает импорт файлов в формате “ptx”.
Облако точек будет импортировано в проект на выбранный этаж.
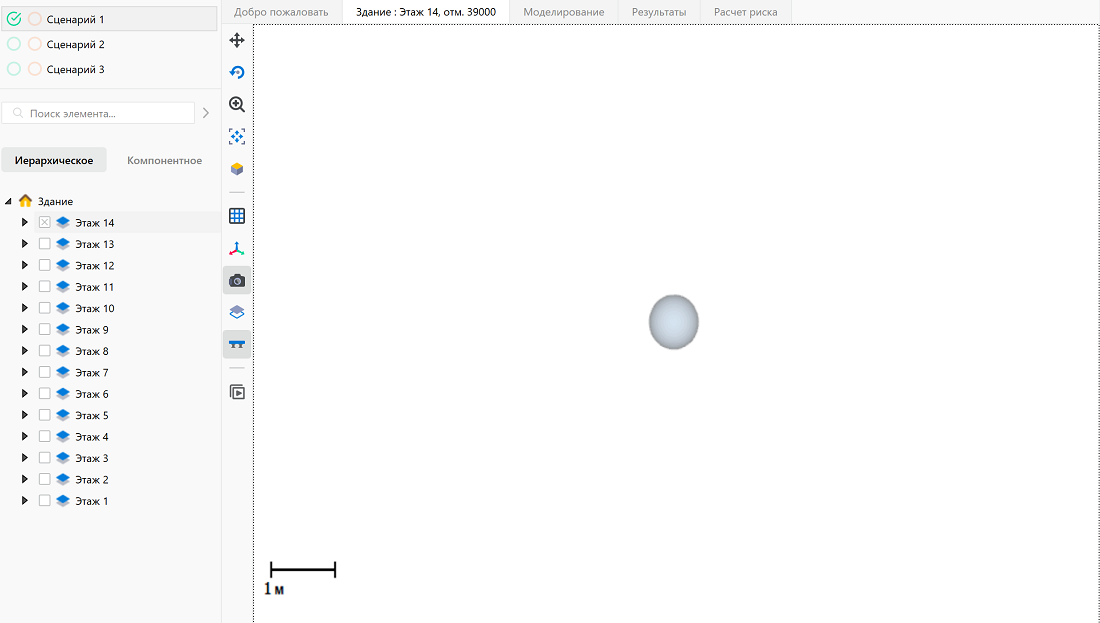
После завершения импорта можно выполнять различные действия с облаком точек.
Просмотр облака точек
В программе доступен просмотр облака точек в режимах фотографии (Фото-режим) и интенсивности отражений сигнала (режим Облако точек).
Для просмотра облака точек выполните следующие действия:
-
При помощи инструмента Указатель
 выполните щелчок ЛКМ по облаку точек.
выполните щелчок ЛКМ по облаку точек. -
Выберите желаемый режим отображения в таблице свойств объекта.
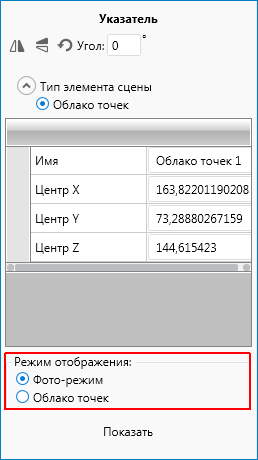 {width=40%}
{width=40%}
- Нажмите кнопку Показать.
Облако точек отобразится в редакторе топологии.
 {width=80%}
{width=80%}
 {width=80%}
{width=80%}
Для навигации в режимах просмотра Фото-режим и Облако точек доступны следующие действия:
- Поворот влево: SHIFT + стрелка влево;
- Поворот вправо: SHIFT + стрелка вправо;
- Поворот вверх: SHIFT + стрелка вверх;
- Поворот вниз: SHIFT + стрелка вниз;
- Произвольный поворот: SHIFT + ПКМ + перемещение мыши.
В режиме просмотра Облако точек дополнительно доступны также следующие действия:
- Движение вперед: Стрелка вверх;
- Движение назад: Стрелка вниз;
- Движение вправо: Стрелка вправо;
- Движение влево: Стрелка влево;
- Движение вверх: Ctrl + стрелка вверх;
- Движение вниз: Ctrl + стрелка вниз;
- Увеличить размер точки: Ctrl + 1;
- Уменьшить размер точки: Ctrl + 2.
При изменении размера точки используйте клавиши 1 и 2, расположенные на цифровом блоке клавиатуры.
Для масштабирования во время просмотра вращайте колесико мыши вверх (увеличение масштаба) и вниз (уменьшение масштаба).
Для возврата к начальной позиции камеры используйте сочетание клавиш Ctrl + 9.
При возврате к начальной позиции камеры используйте клавишу 9 на цифровом блоке клавиатуры.
Проведение измерений
Для проведения измерений выполните следующие действия:
-
Используйте сочетание клавиш Ctrl + 4, чтобы активировать линейку.
-
Переместите указатель мыши в желаемое место на сцене.
-
Выполните щелчок ЛКМ, чтобы установить начальную точку измерительного отрезка.
-
Переместите указатель мыши в желаемое место на сцене.
-
Выполните щелчок ЛКМ, чтобы установить конечную точку измерительного отрезка.
На сцене отобразятся измерительный отрезок и его длина.
Чтобы деактивировать линейку, используйте сочетание клавиш Ctrl + 6.
Для активации и деактивации линейки используйте клавиши 4 и 9 на цифровом блоке клавиатуры.
Измерения можно проводить в режимах просмотра Фото-режим и Облако точек.
Перемещение облака точек на сцене
Чтобы переместить облако точек на сцене, выполните следующие действия:
- Активируйте инструмент Указатель
 .
. - Выполните щелчок ЛКМ по облаку точек и, удерживая клавишу мыши нажатой, переместите облако точек в желаемое место на сцене.
При перемещении облака точек в таблице свойств объекта изменяются значения координат его центра.
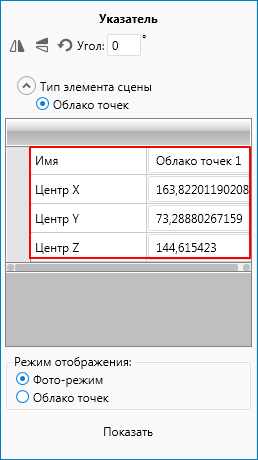 {width=40%}
{width=40%}
Облако точек может быть расположено в любом месте на сцене.
Расположение облака точек не влияет на моделирование и расчеты в программе.
Закрытие облака точек
Чтобы завершить работу с облаком точек и вернуться к работе с проектом, закройте соответствующую вкладку в редакторе топологии.