Приложение Fenix+ 3 позволяет импортировать в проект чертежи в формате DWG/DXF, что позволяет существенно ускорить процесс создания топологии здания.
Программа поддерживает импорт базовых геометрических примитивов только из файлов, сохраненных в формате, который совместим с Autocad 2010 и более ранними версиями. Прокси-объекты, содержащиеся в файлах, не импортируются. Данные о высотных отметках объектов и другие параметры 3D не переносятся.
Содержимое файла чертежа можно импортировать только на указанный этаж здания.
Для импорта чертежа выполните следующие действия:
- Выполните щелчок ПКМ по имени желаемого этажа в дереве проекта и в открывшемся контекстном меню выберите команду Импорт.
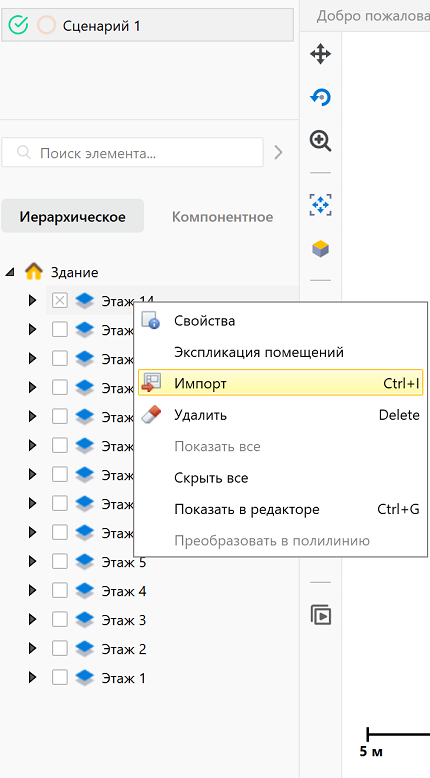 {width=50%}
{width=50%}
-
В открывшемся диалоговом окне выберите файл чертежа и нажмите кнопку OK.
-
В открывшемся диалоговом окне выберите единицу измерения объектов, которая использовалась при создании чертежа, и нажмите кнопку Принять.
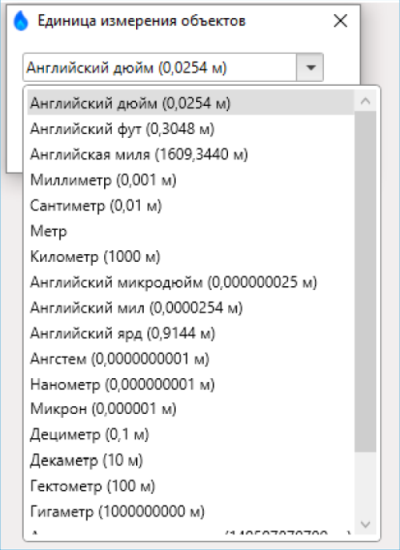 {width=50%}
{width=50%}
В результате откроется окно, представленное на рисунке ниже. При помощи инструментов Перемещение, Зуммирование и Посмотреть все можно рассмотреть любой участок чертежа.
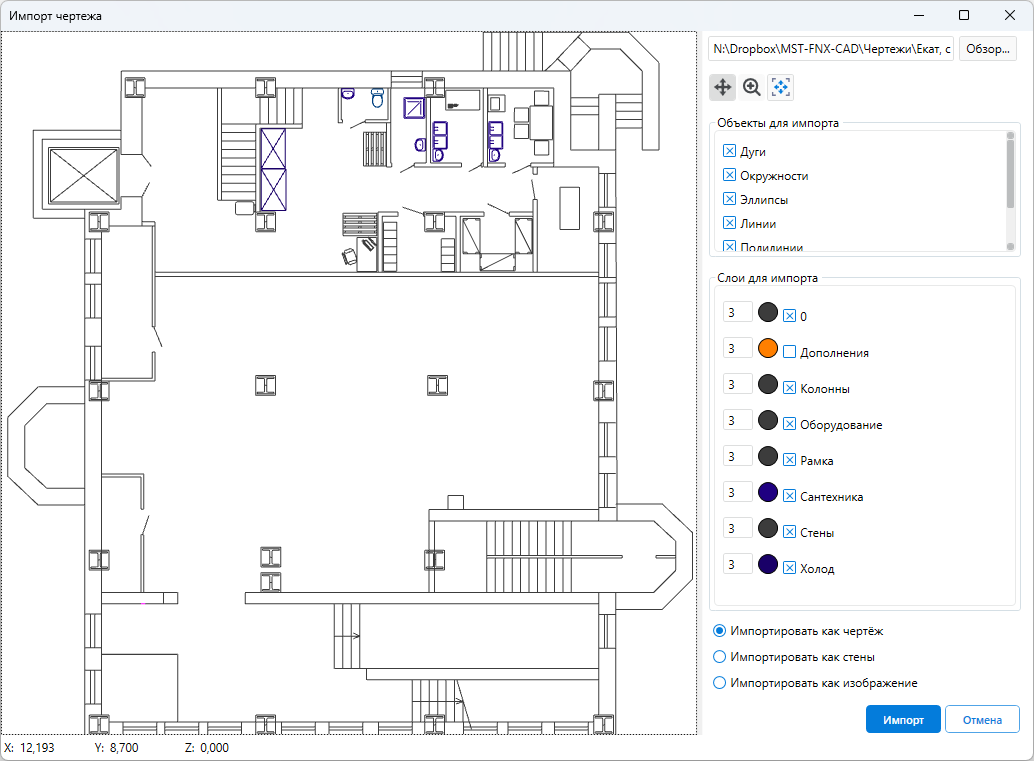 {width=80%}
{width=80%}
В левой части окна расположена область предварительного просмотра, в которой отображается содержимое выбранного файла чертежа. В правой части окна располагаются элементы управления, которые предназначены для выбора слоев и типов импортируемых объектов.
- В списке Объекты для импорта укажите типы импортируемых объектов.
По умолчанию в проект импортируются все поддерживаемые типы объектов.
-
В списке Слои для импорта выберите импортируемые слои. При необходимости для каждого импортируемого слоя укажите цвет его объектов и задайте нужную высоту (применяется только в случае если испольуется способ импорта Импортировать как стены).
-
Выберите способ импорта чертежа.
-
Нажмите кнопку Импорт для завершения импорта .
В результате выполненных действий содержимое файла чертежа будет импортировано в проект на выбранный этаж. По окончании импорта программа проинформирует о количестве импортированных объектов.
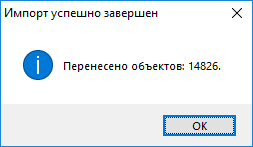
Способы импорта чертежа
Объекты из файла чертежа можно импортировать одним из трех способов. Каждый способ имеет свои преимущества и недостатки. При необходимости один и тот же файл чертежа можно импортироват на этаж несколько раз разыми способами.
Импортировать как чертеж
При импорте файла чертежа этим способом все импортированные объекты в сценарии представляются плоскими геометрическими примитивами (отрезок, полилиния, дуга и т.д.). Пример результата импорта этим способом показан на рисунке ниже.
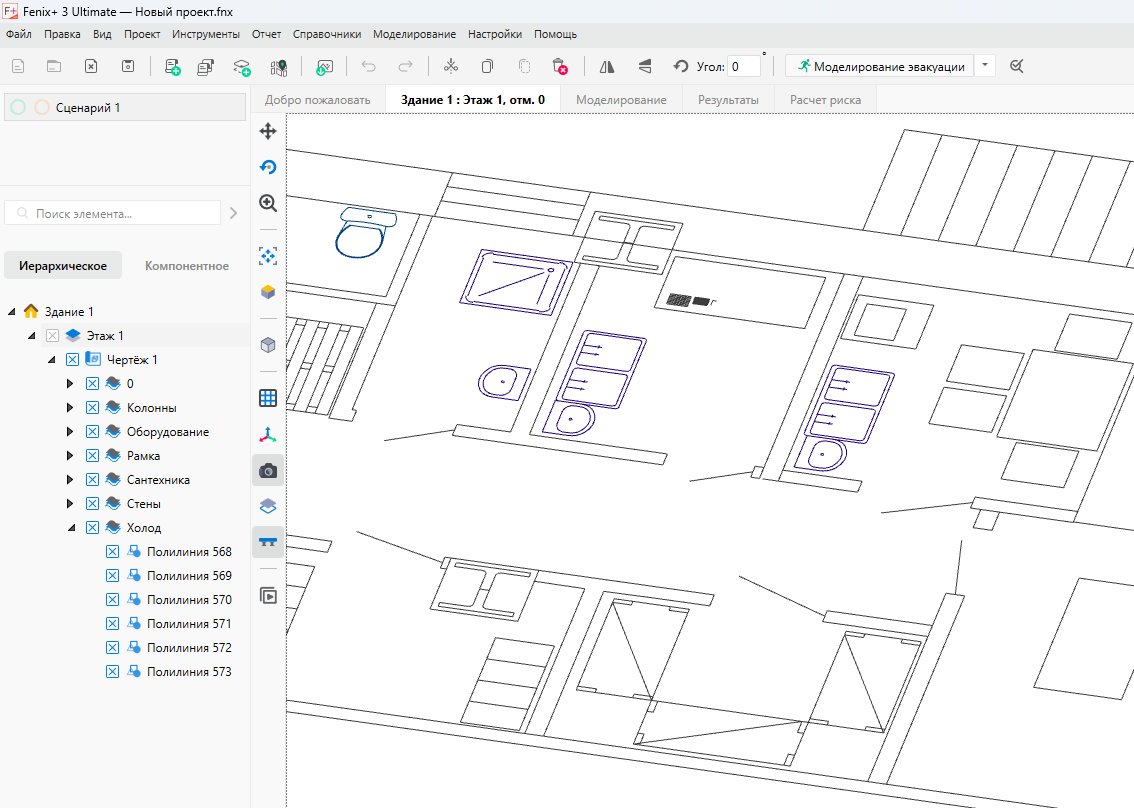
В сценарий добавляется объект “Чертёж”, состоящий из слоёв. Все геометрические примитивы находятся в тех же слоях, что и в оригинальном импортированном DWG/DXF файле.
Объекты “Чертеж”, “Слой” и геометрические примитивы никаким образом не влияют на моделирование эвакуации или пожара.
Они играют лишь вспомогательную роль при построении топологии объекта. При рисовании элементов топологии (стены, лестницы и т.д.) работают все привязки к геометрическим примитивам чертежа. Это существенно сокращает время, необходимое для подготовки модели здания.
Импортировать как стены
При импорте чертежа этим способом все импортированные объекты будут представлены на сцене стенами толщиной 3 см. Пример результата импорта этим способом показан на рисунке ниже.
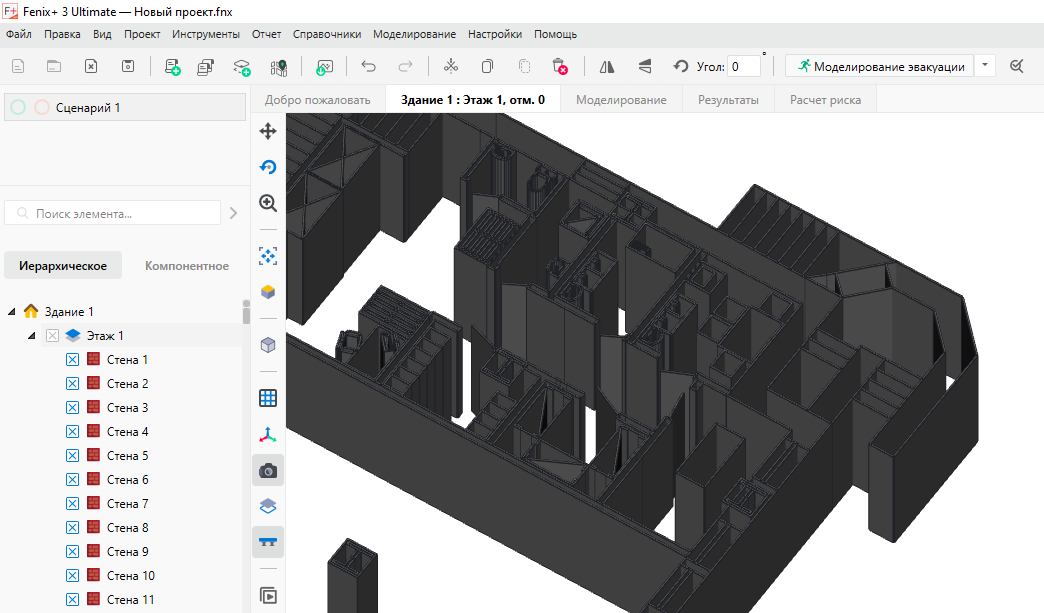
После импорта этим способом в некоторых случаях достаточно разместить только людей и выходы и уже проводить моделирование.
Однако, как правило, топологию, полученную этим способом требуется дорабатывать.
Импортировать как изображение
При импорте этим способом чертеж преобразуется в изображение, которое добавляется в качестве подложки на этаж. Пример результата импорта этим способом показан на рисунке ниже.
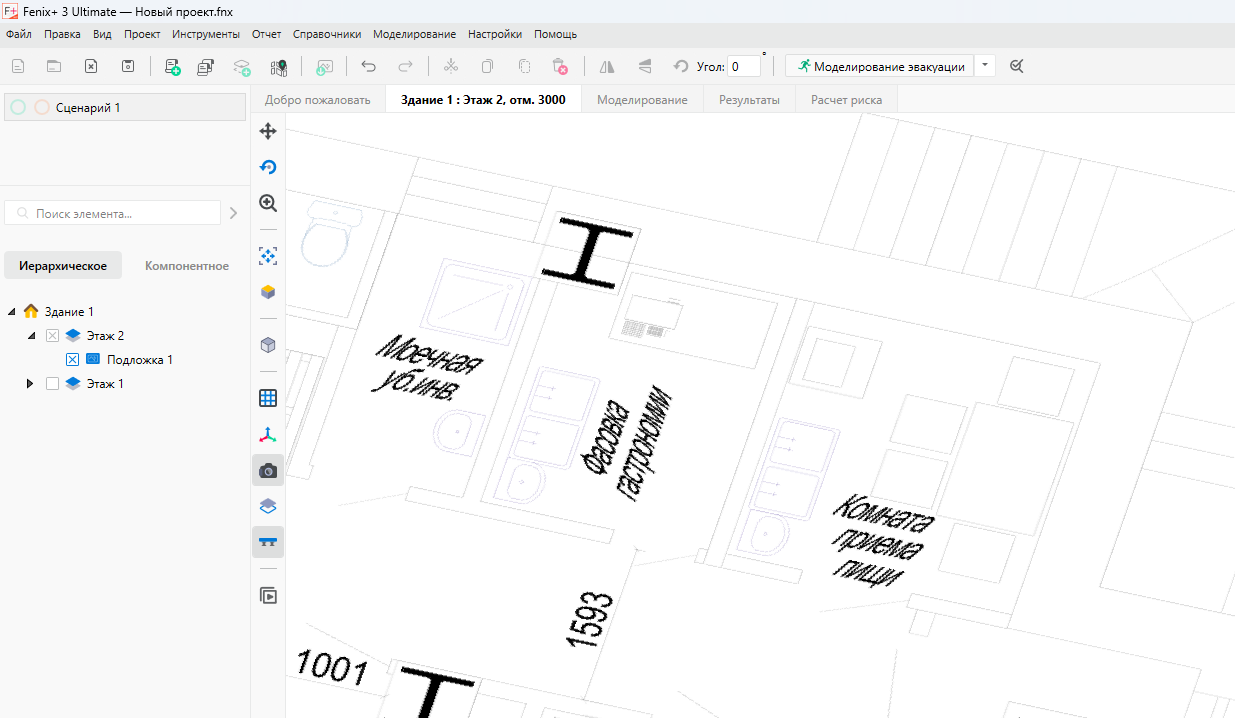
Преимуществом этого способа импорта перед способами “Импортировать как чертеж” и “Импортировать как стены” является то, что все объекты оригинального DWG/DXF файла будут представлены на изображении. Включая надписи, штриховки и т.д.
При импорте чертежа как изображения существует вероятность, что масштаб подложки будет определен неверно. Поэтому после завершения импорта нужно проверить и при необходимости скорректировать масштаб изображения с помощью инструмента Линейка.