Настройка программного комплекса Fenix Server Academy производится при помощи программы администрирования Fenix Server Administration Tool.
Для запуска Fenix Server Administration Tool выполните щелчок по кнопке с логотипом Windows в левом нижнем углу экрана и в открывшемся меню выберите пункт с названием программы или воспользуйтесь ярлыком программы на рабочем столе.
В результате откроется главное окно программы администрирования Fenix Server Administration Tool.
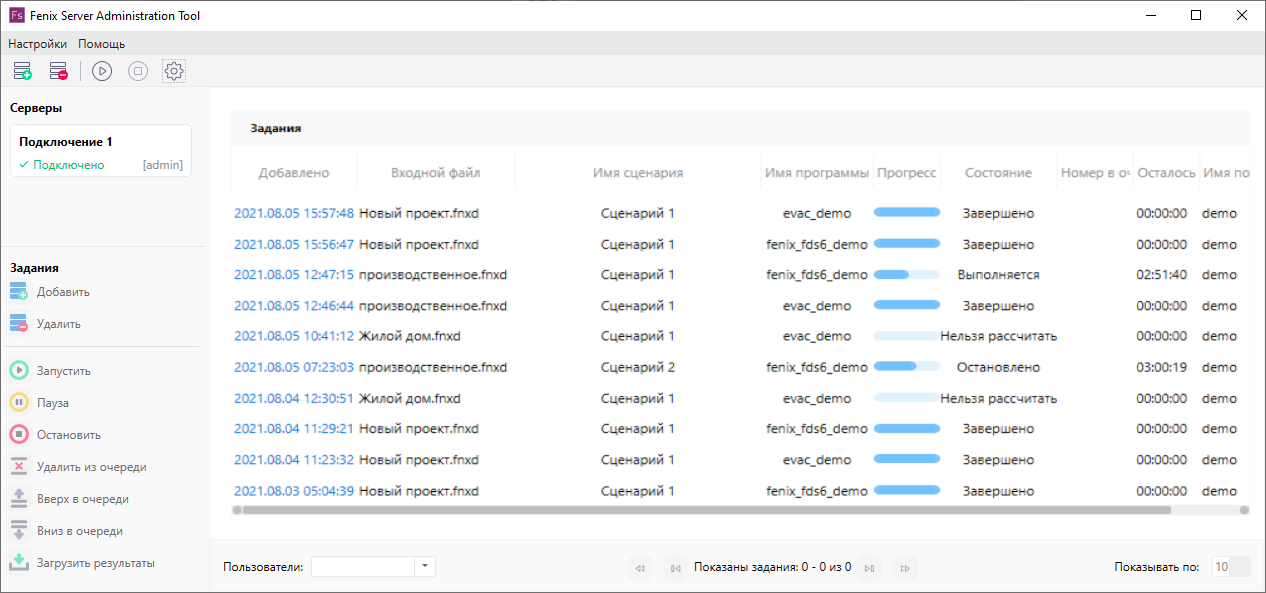
Создание подключения к Fenix Server Academy
Чтобы создать подключение к Fenix Server Academy, выполните следующие действия:
- На панели инструментов под меню главного окна программы Fenix Server Administration Tool нажмите кнопку Добавить.
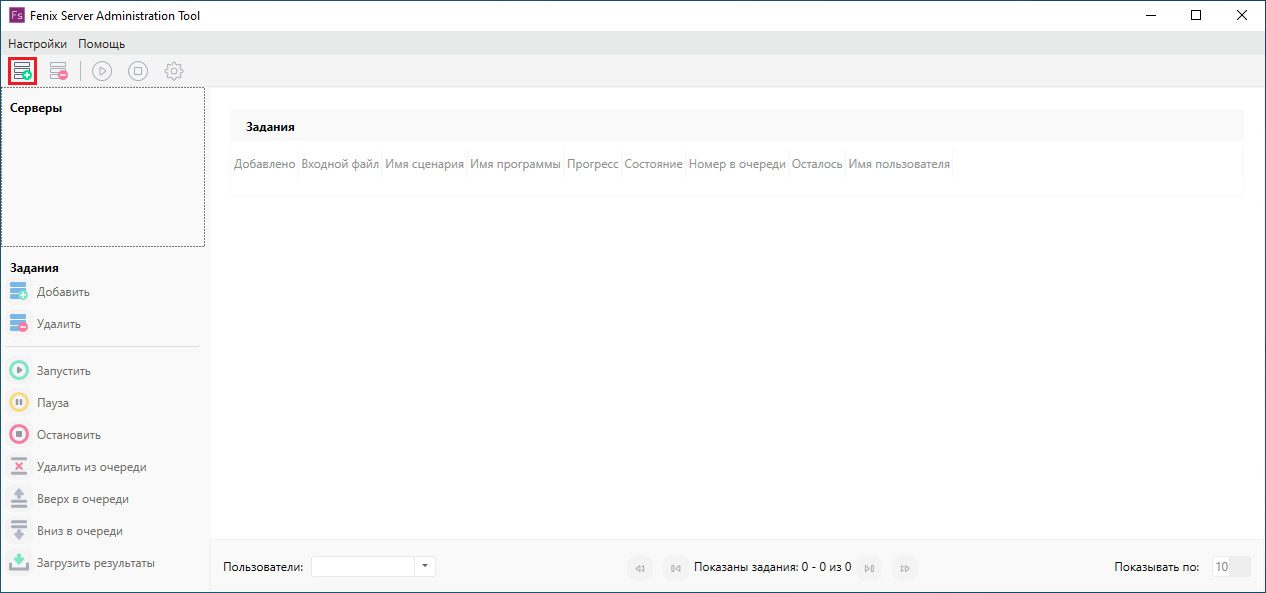
- В открывшемся окне задайте необходимые настройки подключения.
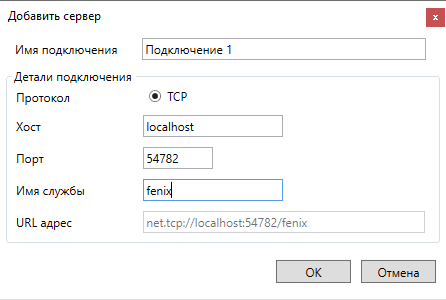 {width=60%}
{width=60%}
Доступны следующие параметры:
-
Имя подключения: имя подключения может быть произвольным. Рекомендуется использовать простые и понятные имена (например, Сервер 1).
-
Протокол: подключение к Fenix Server Academy осуществляется по протоколу TCP. Протокол изменить нельзя.
-
Хост: IP-адрес компьютера, на котором запущен Fenix Server Academy. Если служба Windows Fenix Server Academy работает на этом же компьютере, то в качестве адреса можно использовать
localhost. -
Порт: порт по умолчанию
54782. -
Имя службы: по умолчанию используется имя
fenix. Изменять имя службы не рекомендуется. -
URL-адрес: URL-адрес подключения к Fenix Server Academy (формируется автоматически).
-
Чтобы сохранить изменения, нажмите кнопку Ок.
-
В открывшемся окне укажите параметры авторизации.
 {width=40%}
{width=40%}
При установке Fenix Server Academy по умолчанию создаются две учетные записи:
- Пользователь с полномочиями без ограничений (имя пользователя: admin, пароль: admin);
- Пользователь с ограниченными полномочиями (имя пользователя: user, пароль: user).
При необходимости параметры авторизации и полномочия пользователей можно изменить.
- Для сохранения изменений нажмите кнопку Ok.
Если настройки подключения и параметры авторизации были указаны верно, к Fenix Server Academy будет установлено подключение.
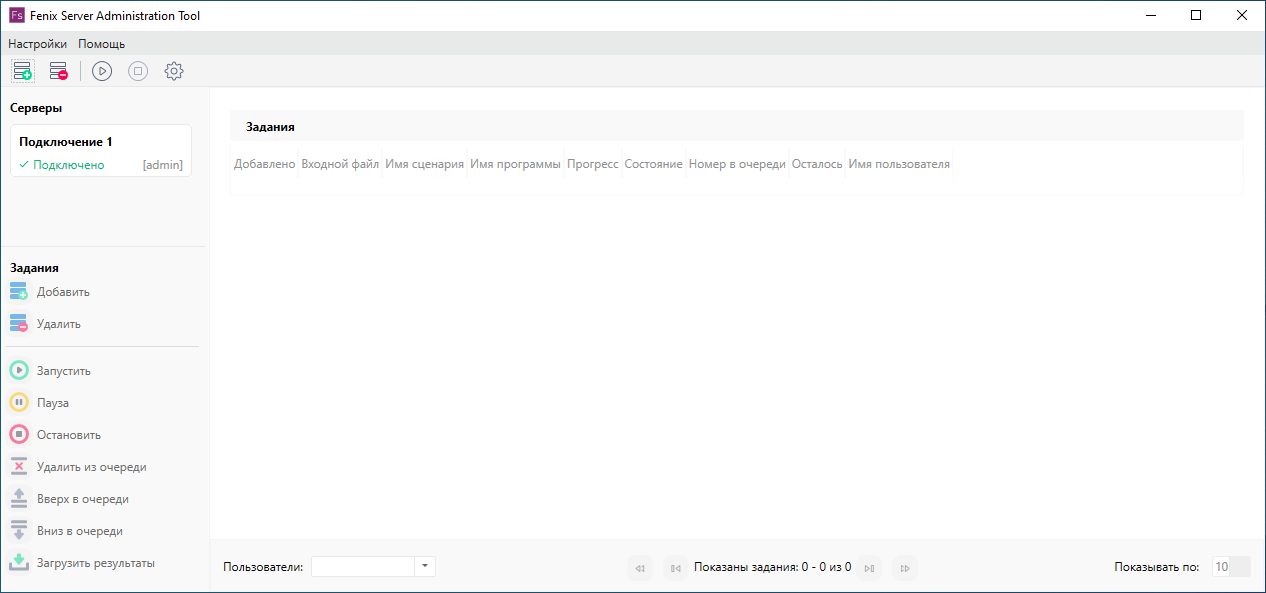
Fenix Server Administration Tool позволяет работать единовременно только с одним программным комплексом Fenix Server Academy. Для подключения к другому Fenix Server Academy требуется удалить текущее подключение и создать новое.
Изменение настроек Fenix Server Academy
Чтобы перейти к изменению настроек Fenix Server Academy, выполните следующие действия:
- В списке Серверы в левой части окна выберите желаемое подключение.
- На панели инструментов под меню главного окна программы Fenix Server Administration Tool нажмите кнопку Настройки.
В результате откроется окно, как показано на рисунке ниже.
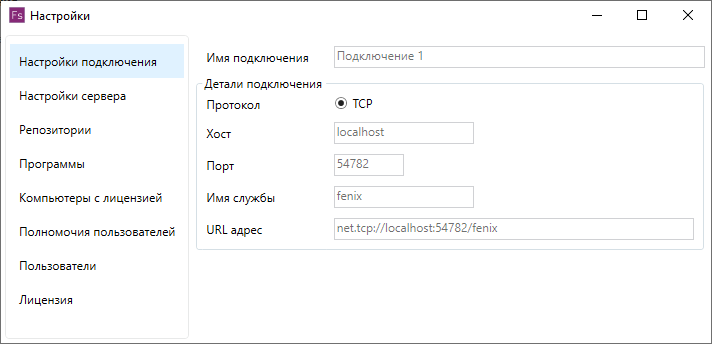
По умолчанию в окне настроек отображается секция с настройками текущего подключения.
В секции Настройки сервера можно указать расположение исполняемого файла mpiexec.exe, а также директорию для хранения журналов работы.
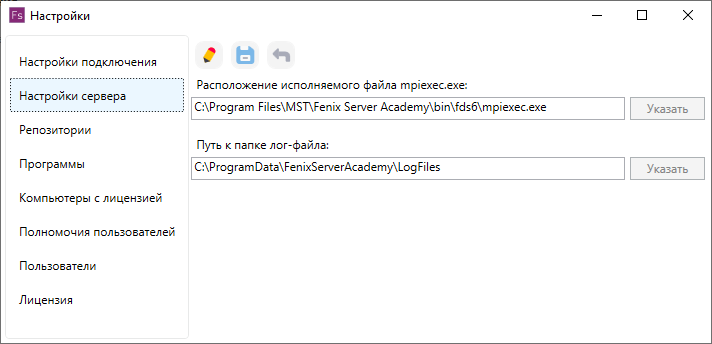
Чтобы изменить расположение исполняемого файла mpiexec.exe или каталога для хранения журналов работы, нажмите кнопку  , затем нажмите кнопку Указать и укажите желаемый путь.
, затем нажмите кнопку Указать и укажите желаемый путь.
Для сохранения изменений нажмите кнопку  .
.
Для отмены изменений нажмите кнопку  .
.
В секции Репозиторий можно создать новый репозиторий, в котором будут храниться результаты моделирования, а также изменить для желаемого репозитория минимальный размер свободного пространства на диске, при достижении которого будут отображаться предупреждения о нехватке свободного места.
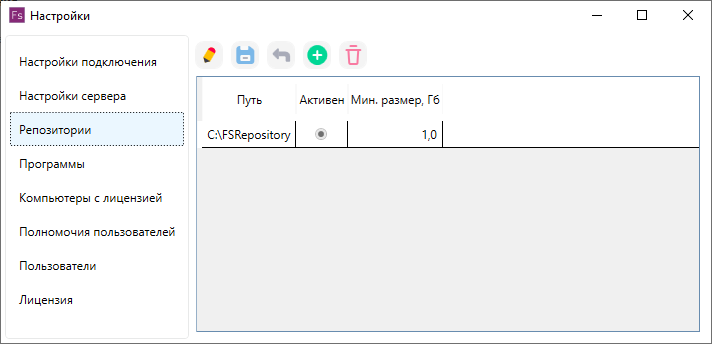
Чтобы создать новый репозиторий, нажмите кнопку  и в открывшемся окне укажите расположение репозитория, а также минимальный размер свободного пространства на диске, при достижении которого будут отображаться предупреждения о нехватке свободного места.
и в открывшемся окне укажите расположение репозитория, а также минимальный размер свободного пространства на диске, при достижении которого будут отображаться предупреждения о нехватке свободного места.
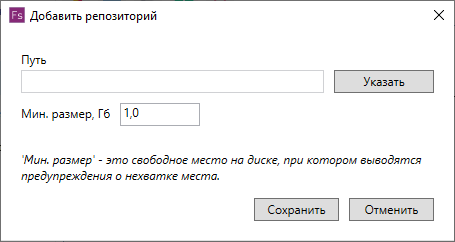 {width=80%}
{width=80%}
Перед созданием репозитория ознакомьтесь с рекомендациями по выбору расположения репозитория (подробнее см. Установка Fenix Server Academy).
Для сохранения изменений нажмите кнопку Сохранить.
Для отмены изменений нажмите кнопку Отменить.
Чтобы использовать новый (созданный) репозиторий, нажмите кнопку  и в поле Активен установите флажок напротив соответствующего репозитория.
и в поле Активен установите флажок напротив соответствующего репозитория.
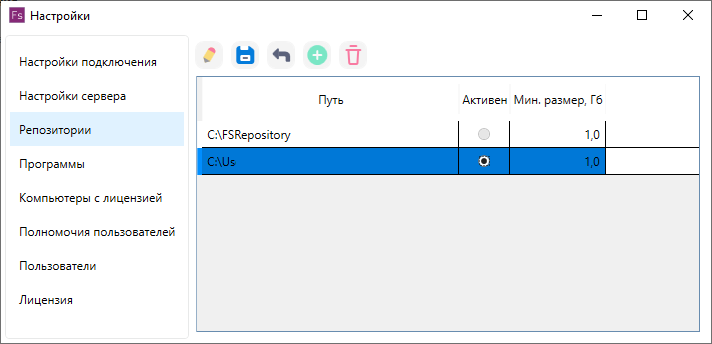
Для сохранения изменений нажмите кнопку  .
.
Для отмены изменений нажмите кнопку  .
.
Чтобы изменить для репозитория минимальный размер свободного пространства на диске, при достижении которого будут отображаться предупреждения о нехватке свободного места, нажмите кнопку  и в поле Минимальный размер укажите желаемое значение.
и в поле Минимальный размер укажите желаемое значение.
Для сохранения изменений нажмите кнопку  .
.
Для отмены изменений нажмите кнопку  .
.
В секции Компьютеры с лицензией служит для работы со списком зарегистрированных компьютеров с установленным приложением Fenix+ 3 Academy, которые могут подключаться к Fenix Server Academy и использовать его для выполнения расчётов.
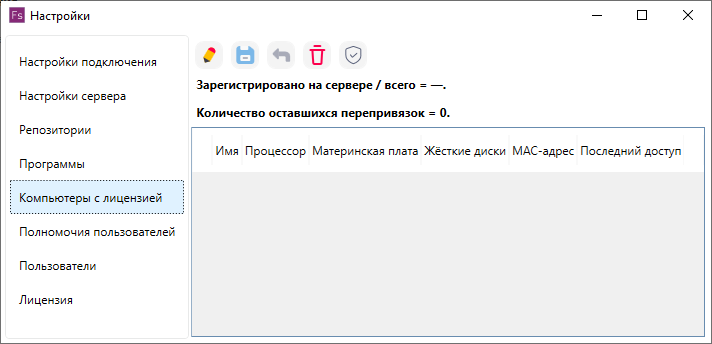
Размер списка зарегистрированных компьютеров зависит от того, на какое количество компьютеров рассчитана лицензия Fenix Server Academy.
Новые записи в списке зарегистрированных компьютеров создаются автоматически при регистрации компьютеров с установленным приложением Fenix+ 3 Academy на программном комплексе Fenix Server Academy. Каждая запись содержит имя компьютера, сведения об его аппаратном обеспечении, MAC-адрес и время отправки последнего задания с этого компьютера на Fenix Server Academy.
Над списком зарегистрированных компьютеров отображается информация о том, какое количество компьютеров из максимально возможных уже зарегистрировано, а также сколько раз можно выполнить повторную регистрацию компьютеров, которые уже зарегистрированы на Fenix Server Academy (например, после изменения конфигурации аппаратного обеспечения).
Вы можете изменять имена зарегистрированных компьютеров (для быстрой идентификации) и удалять зарегистрированные компьютеры из списка.
Чтобы внести изменения, нажмите на кнопку  .
.
Для сохранения изменений нажмите кнопку  .
.
Для отмены изменений нажмите кнопку  .
.
Чтобы удалить зарегистрированный компьютер из списка, установите флажок напротив имени компьютера и нажмите кнопку  .
.
После удаления компьютера из списка уменьшается количество доступных повторных регистраций на Fenix Server Academy (например,после изменения конфигурации аппаратного обеспечения). Как только количество доступных повторных регистраций станет равно 0, вы лишитесь возможности удалять уже зарегистрированные компьютеры. Однако, вы по-прежнему сможете регистрировать новые компьютеры до тех пор, пока в списке будут оставаться свободные позиции.
В секции Полномочия пользователей можно создавать, редактировать и удалять профили полномочий пользователей, которые определяют ограничения для сценариев, моделирование которых выполняется на Fenix Server Academy. Если отправленный пользователем сценарий выходит за рамки ограничений, которые установлены для данного пользователя, то моделирование этого сценария не будет выполнено на Fenix Server Academy.
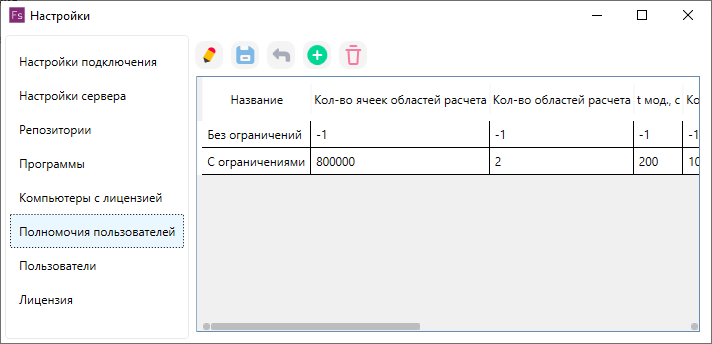
Чтобы добавить новый профиль полномочий пользователя, нажмите кнопку  и затем в открывшемся окне введите название профиля и установите ограничения для сценариев.
и затем в открывшемся окне введите название профиля и установите ограничения для сценариев.
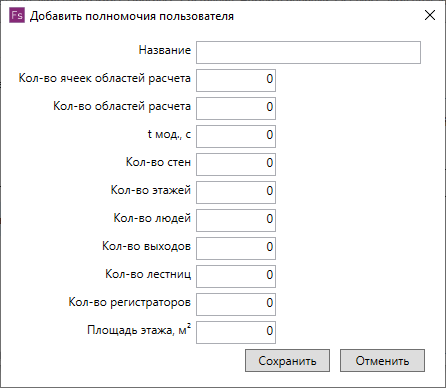
Для сохранения изменений нажмите кнопку Сохранить.
Для отмены изменений нажмите кнопку Отменить.
Чтобы изменить профиль полномочий пользователя, выберите нужную запись, нажмите кнопку  и внесите изменения в желаемые поля.
и внесите изменения в желаемые поля.
Чтобы снять ограничение для определенного параметра, присвойте этому параметру значение “
-1”.
Для сохранения изменений нажмите кнопку  .
.
Для отмены изменений нажмите кнопку  .
.
Чтобы удалить профиль полномочий пользователя, выберите нужную запись и нажмите кнопку  .
.
Секция Пользователи служит для работы с учетными записями пользователей.
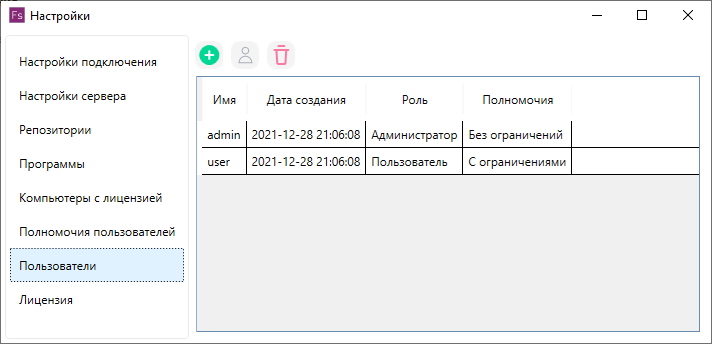
Чтобы создать новую учетную запись, нажмите на кнопку  . В открывшемся окне введите имя пользователя и пароль, выберите профиль полномочий и роль пользователя. Для сохранения изменений нажмите кнопку Создать пользователя.
. В открывшемся окне введите имя пользователя и пароль, выберите профиль полномочий и роль пользователя. Для сохранения изменений нажмите кнопку Создать пользователя.
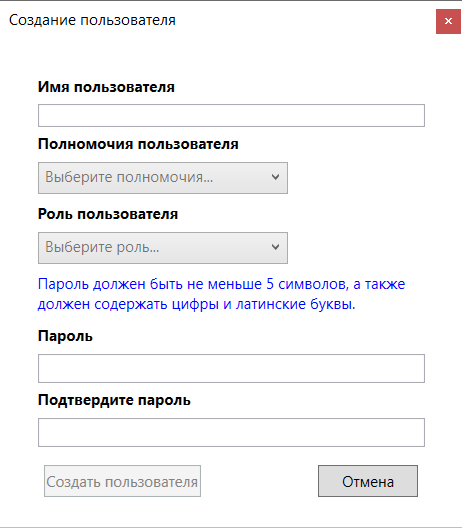
Полномочия пользователя определяют ограничения для сценариев, которые пользователь отправляет для моделирования на Fenix Server Academy. Если сценарий не соответствует ограничениям, которые установлены для данного пользователя, то моделирование этого сценария не будет выполнено на Fenix Server Academy.
Каждый пользователь, зарегистрированный на Fenix Server Academy, имеет одну из следующих ролей: “admin” и “user”. Пользователи с ролью “admin” могут выполнять настройку и работать с заданиями на Fenix Server Academy, а также могут отправлять задания для выполнения моделирования на Fenix Server Academy. Пользователи с ролью “user” могут только отправлять задания для выполнения моделирования на Fenix Server Academy.
Чтобы изменить параметры учетной записи пользователя, выберите желаемую учетную запись и нажмите кнопку  . В открывшемся окне можно изменить профиль полномочий и роль пользователя, имя пользователя и пароль. Для сохранения изменений нажмите кнопку Сохранить.
. В открывшемся окне можно изменить профиль полномочий и роль пользователя, имя пользователя и пароль. Для сохранения изменений нажмите кнопку Сохранить.
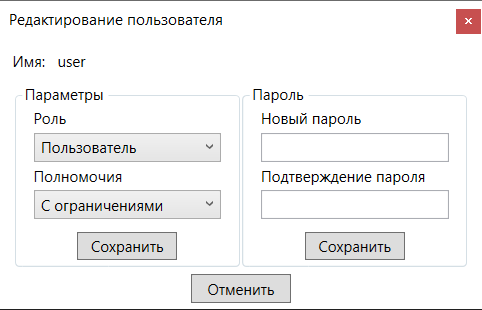
Чтобы удалить учетную запись пользователя, выберите нужную запись и нажмите кнопку  .
.
По умолчанию при установке Fenix Server Academy создаются две учетные записи:
- Пользователь с полномочиями без ограничений (имя пользователя: admin, пароль: admin). Данный пользователь может настраивать Fenix Server Academy, а также может отправлять любые сценарии (без ограничений) для моделирования на Fenix Server Academy.
- Пользователь с ограниченными полномочиями (имя пользователя: user, пароль: user). Данный пользователь может только отправлять сценарии для моделирования на Fenix Server Academy. При этом сценарии должны удовлетворять следующим требованиям:
1. Количество ячеек областей расчета: не более 800000.
2. Количество областей расчета: не более 2.
3. Время моделирования динамики развития пожара: не более 200 с.
4. Количество стен: не более 1000.
5. Количество этажей: не более 2.
6. Количество людей: не более 80 человек.
7. Количество выходов: не более 4.
8. Количество лестниц и пандусов (суммарно): не более 4.
9. Количество регистраторов (как отдельностоящих, так и дверей с регистратором): не более 10.
10. Площадь сцены для одного этажа: не более 2025 м² (~ 45 x 45 м).
Запуск и остановка службы Fenix Server Academy
Чтобы остановить службу Windows Fenix Server Academy, выполните следующие действия:
- В списке Серверы в левой части окна выберите подключение к Fenix Server Academy, службу которого требуется остановить.
- На боковой панели в правой части окна нажмите кнопку Остановить.
В результате выполненных действий служба Windows Fenix Server Academy будет остановлена. Подключение к Fenix Server Academy будет разорвано.
Для запуска службы Windows Fenix Server Academy на выбранном Fenix Server Academy используйте кнопку Запустить.
Управление работой службы Windows Fenix Server Academy при помощи кнопок, расположенных в окне программы администрирования Fenix Server Adminidtration Tool Academy, возможно только в том случае, если программа администрирования установлена на компьютере, на котором установлена служба Windows Fenix Server Academy. В противном случае, для управления работой службы необходимо использовать стандартные инструменты администрирования Windows.
Удаление подключения к Fenix Server Academy
Чтобы удалить подключение к Fenix Server Academy, выполните следующие действия:
- В списке Серверы в левой части окна программы Fenix Server Administration Tool выберите нужное подключение.
- На боковой панели в правой части окна нажмите кнопку Удалить.
В результате выполненных действий выбранное подключение будет удалено.
Настройка клиентского приложения Fenix+ 3 Academy
Чтобы настроить приложение Fenix+ 3 Academy для отправки заданий по выполнению моделирования на Fenix Server Academy, выполните следующие действия:
Перед регистрацией компьютера с приложением Fenix+ 3 Academy необходимо снять ограничения на программном комплексе Fenix Server Academy. Подробнее см.Добавление лицензии и снятие ограничений на работу.
- Запустите приложение Fenix+ 3 Academy. Если компьютер не зарегистрирован на Fenix Server Academy, отображается окно регистрации:
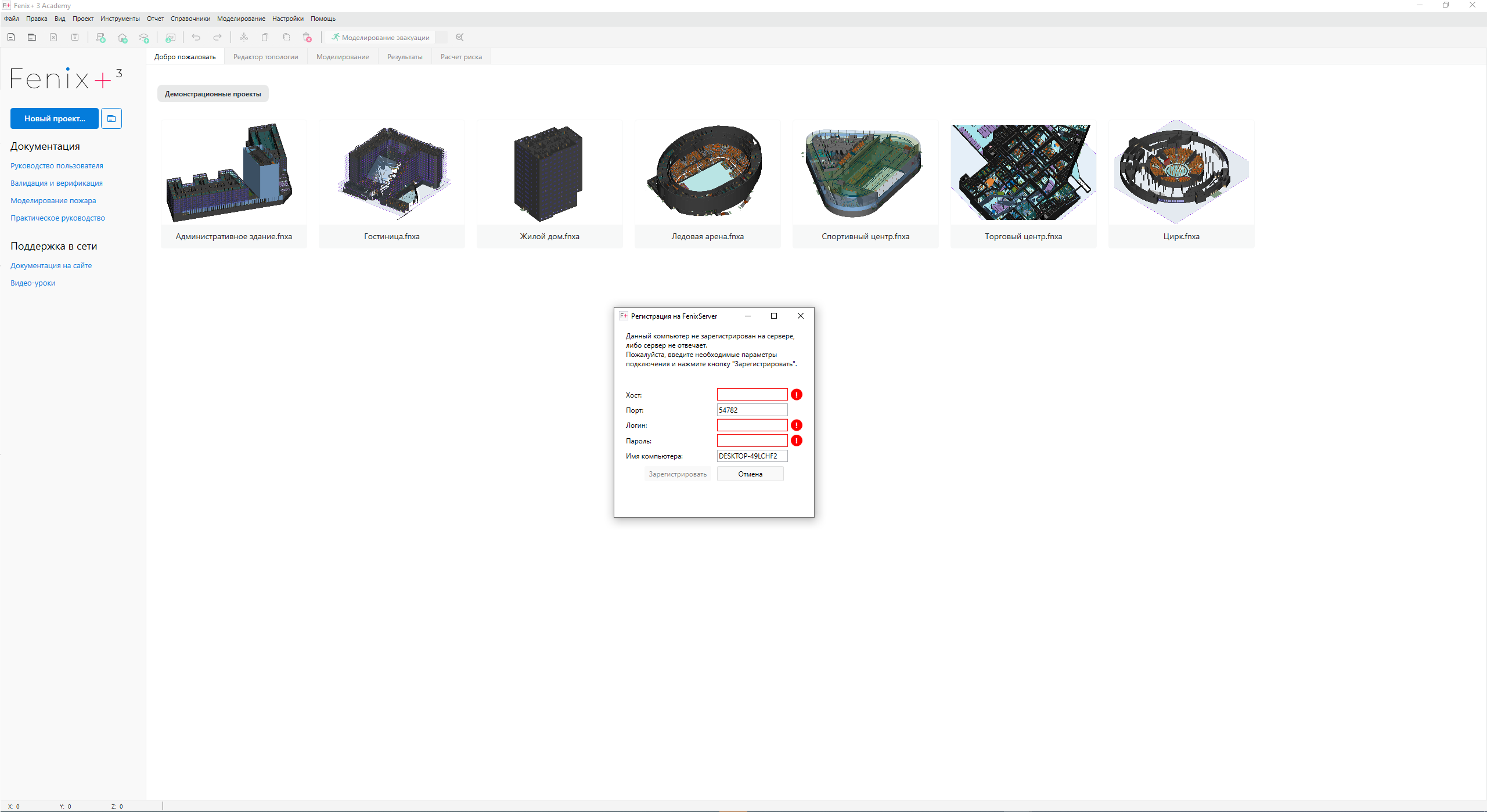
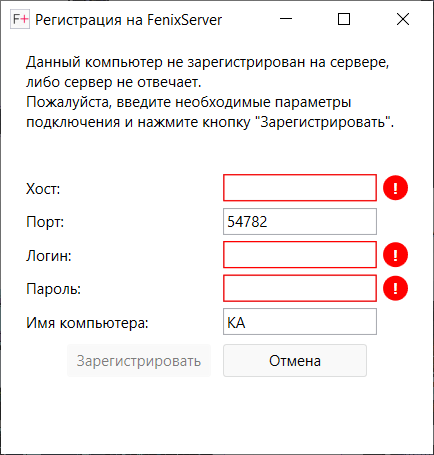
При отказе от регистрации главное окно приложения Fenix+ 3 Academy автоматически закрывается.
- В открывшемся окне укажите следующие параметры:
- В поле Хост введите ip-адрес компьютера, на котором установлен Fenix Server Academy.
Если вы не знаете, на каком компьютере установлен Fenix Server Academy, обратитесь за помощью к системному администратору вашей организации.
-
Порт: порт по умолчанию
54782. -
В поле Логин введите имя пользователя, зарегистрированного на Fenix Server Academy.
-
В поле Пароль введите пароль пользователя.
-
В поле Имя компьютера введите имя, которое будет уникальным образом идентифицировать компьютер на Fenix Server Academy.
Имя компьютера используется только для индентификации компьютера, зарегистрированного на Fenix Server Academy. При необходимости вы всегда можете его изменить. Однако, настоятельно рекомендуется изначально задавать простые и понятные имена (например, инвентарный номер компьютера).
- Нажмите кнопку Зарегистрировать и дождитесь завершения регистрации.
Во время регистрации компьютера с установленным приложением Fenix+ 3 Academy происходит сбор информации об аппаратном обеспечении. Сбор информации осуществляется с помощью компонента WMI,который входит в стандартный набор инструментов ОС Windows. Для предотвращения возможных ошибок регистрации убедитесь, что на компьютере с установленным приложением Fenix+ 3 Academy запущена служба “Инструметарий управления Windows”.
После успешной регистрации Fenix+ 3 Academy подключается к Fenix Server Academy. После этого диалоговое окно закроется. Приложение Fenix+ 3 Academy готово к работе.
При последующих запусках Fenix+ 3 Academy проверка регистрации компьютера и подключение к Fenix Server Academy производятся автоматически.
Подробную информацию об отправке заданий по выполнению моделирования на Fenix Server Academy см. Моделирование при помощи Fenix Server.